- /
- /
- /
Como gerenciar tarefas
As Tarefas podem ser criadas para Conta, Contato, Lead e Oportunidade. Para saber mais sobre tarefas e projetos acesse Gestão de Projetos.
Criando uma tarefa
Para criar uma nova tarefa, primeiro acesse as informações detalhadas da Conta, Contato, Lead ou Oportunidade onde se deseja criar a tarefa.
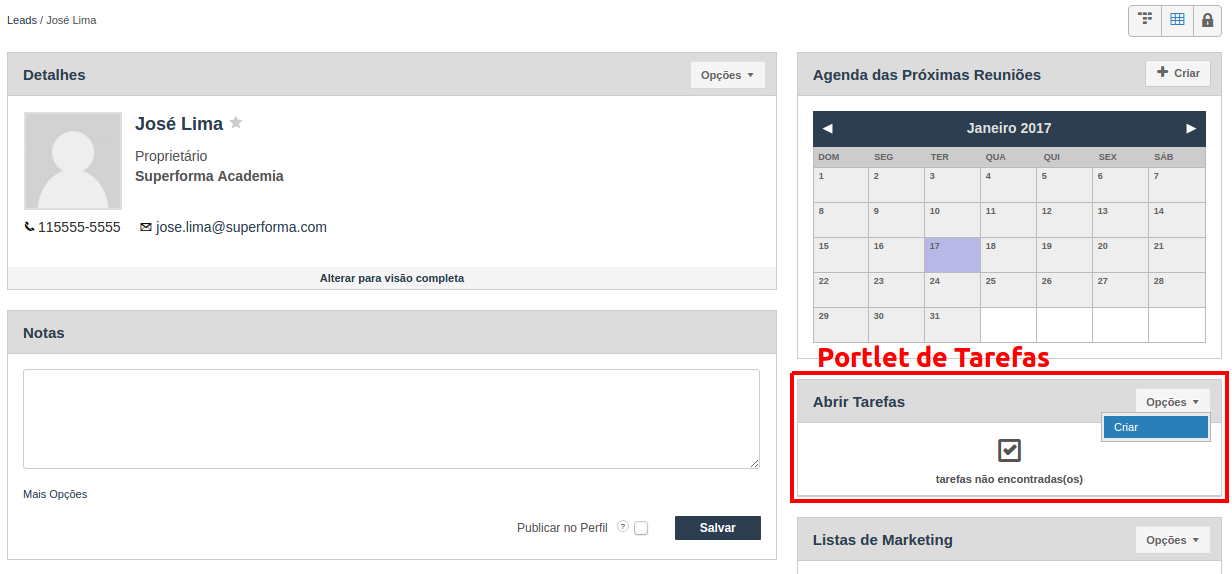
Clique no botão Criar no portlet Tarefa:
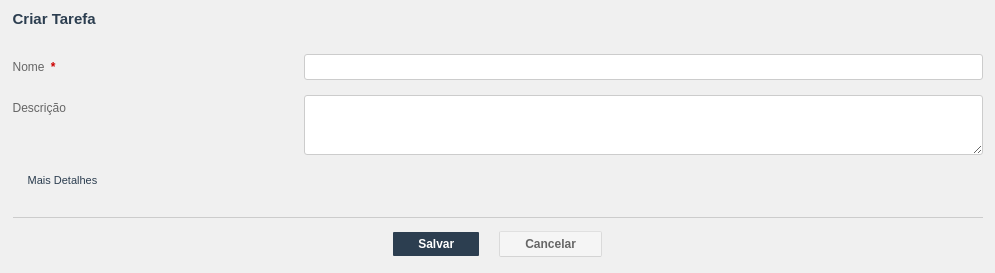
Informe o nome da tarefa e uma descrição com informações relavantes sobre a tarefa.
Clique em Salvar para exibir as opções de colaboração da tarefa ou clique em Mais Detalhes para adicionar mais informações, como vincular a tarefa a uma Conta, Contato, Lead e Oportunidade, além de definir as permissões de acesso. Caso a tarefa esteja relacionada a um projeto específico, ela é automaticamente vinculada a este projeto, porém é possível vincular a tarefa a outro projeto.

Para finalizar, clique em Salvar para ir para outra tela com as opções de colaboração da tarefa:
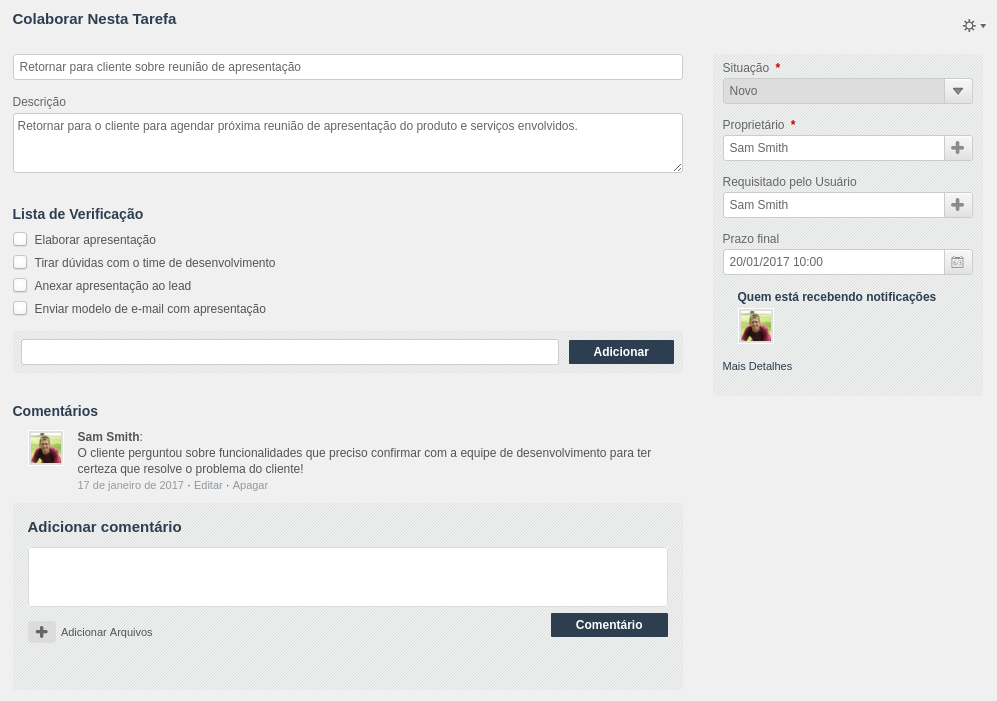
Sendo que os parâmetros acima representam:
Lista de Verificação – Esta é uma lista de tarefas de itens que precisam ser concluídos nesta tarefa. Digite o item todo e clique em Adicionar para criar o item. Você pode adicionar uma quantidade ilimitada de itens da lista de verificação. Tarefas com uma lista de verificação aparecerão na visão Kanban com uma barra verde para indicar a porcentagem de itens concluídos.
Comentários – Usuários diferentes, e que tenham permissão, podem adicionar comentários sobre a tarefa e clicar no botão Comentário para enviar seu comentário. Alguns exemplos de comentários podem ser perguntas sobre a tarefa, ou razões para aceitar / rejeitar a tarefa.
Situação – Indica o status da tarefa. A etapa da tarefa muda automaticamente com base no estágio em que a tarefa está e nas ações executadas. Veja a seção abaixo sobre Etapas e Ações do Projeto Kanban.
Proprietário – Este é o usuário que é responsável pela tarefa. Por padrão, este é o proprietário que está criando a tarefa.
Requisitado pelo Usuário – O usuário que solicitou a tarefa. Por padrão, este é o proprietário que está criando a tarefa.
Prazo final – Data de conclusão da tarefa.
Quem está recebendo notificações – Lista de todas as pessoas que seguem a tarefa e que receberão atualizações referente a tarefa. Por padrão, sempre será incluido o criador da tarefa, o proprietário da tarefa e o usuário que solicitou. Qualquer usuário, e que tenha permissão, pode se inscrever para receber notificações por e-mail sobre esta tarefa clicando no ícone de inscrição (desenho de uma antena). Se estiverem inscritos para receber notificações, poderão cancelar a sua inscrição clicando no ícone para descadastrar (desenho de uma antena com um X). Estes ícones também aparecem na visão Kanban do Projeto.
Mais Detalhes – Exibe mais informações relacionadas a tarefa, como também as configurações de permissão da tarefa.
O ícone de engrenagem no canto superior direito da tela da tarefa permite Editar as configurações da tarefa (conforme já apresentado acima), realizar uma Auditoria sobre as mudanças das configurações da tarefa ou Excluir a tarefa.
Para finalizar a criação da tarefa, clique no botão verde, com o X, no canto superior direito. Sua tarefa será salva, podendo ser visualizada no portlet de Tarefas ou através da visão Kanban.
Painel Kanban
Depois que as tarefas são criadas, é possível visualizar todas através do Painel Kanban e que estão relacionadas a uma Conta, Contato, Lead ou Oportundiade. Para isto, basta alterar a visão das informações detalhada para a visão Kanban:
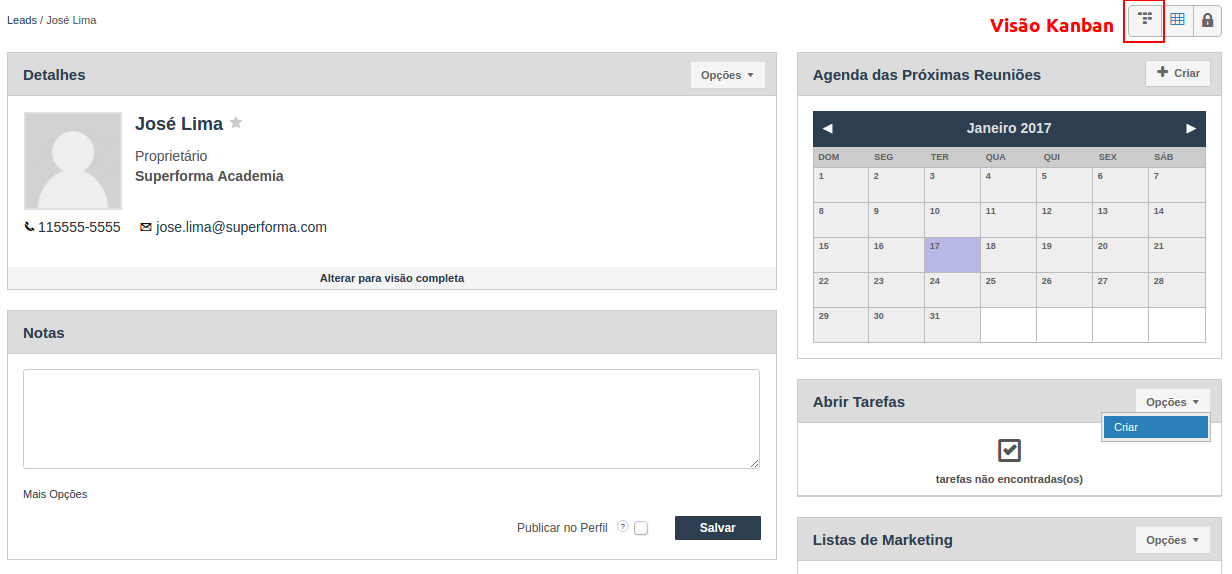
Clique no botão Ver como painel Kanban para visualizar todas as tarefas relacionadas a uma Conta, Contato, Lead ou Oportunidade:
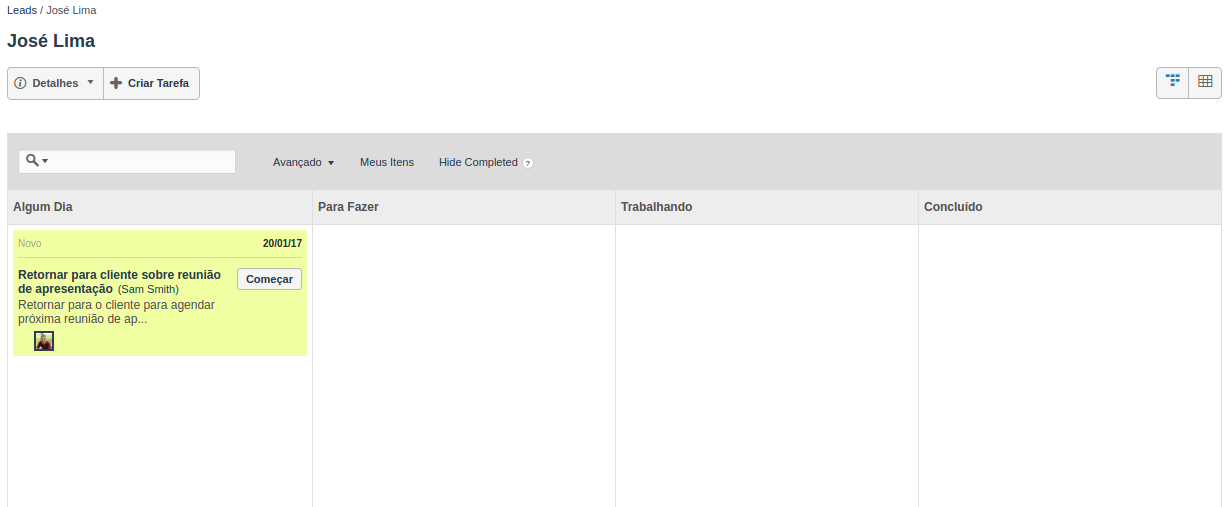
As etapas do Kanban são:
Algum Dia – Tarefas abertas de menor prioridade com status Novo que não foram iniciadas ou priorizadas. Elas devem ser iniciadas um dia no futuro para serem concluídas.
Para Fazer – São tarefas abertas com status Novo que ainda não foram iniciadas, mas estão marcadas com prioridade de execução.
Trabalhando – Tarefas abertas que estão sendo trabalhadas no momento. As tarefas na coluna de trabalho terão um status de Em andamento, Aguardando aceitação ou Rejeitado.
Concluído – Tarefas concluídas e aceitas.
As ações das tarefas são representadas pelos botões:
Começar – Este botão aparece para novas tarefas nas colunas Algum Dia e Para Fazer. Clique no botão Começar para iniciar uma tarefa, movendo a mesma para a coluna Trabalhando. Como alternativa, você pode clicar e arrastar a tarefa para a coluna Para Fazer. O status mudará automaticamente para Em andamento.
Terminar – Quando uma tarefa em andamento é movida para a coluna Trabalhando, a ação do botão muda para Terminar. Apenas clique no botão Terminar quando realmente finalizar os trabalhos na tarefa. Uma vez clicando no botão Terminar, o botão será substituído pelos botões Aceitar / Rejeitar e o status da tarefa será alterado para Aguardando aceitação.
Aceitar / Rejeitar – A tarefa precisa ser validada pelo usuário que solicitou a tarefa para decidir se aceita ou rejeita a conclusão da mesma. Se rejeitado, o botão mudará para Reiniciar e o status mudará para Rejeitado e o proprietário da tarefa receberá uma notificação de que a tarefa foi rejeitada. Se aceito, a tarefa será movida para a coluna Concluído.
Reiniciar – Quando uma tarefa foi rejeitada, o proprietário da tarefa recebe uma notificação avisando tal situação. Quando a tarefa voltar a ser trabalhada, se deve clicar no botão Reiniciar para informar aos outros usuários envolvidos que a tarefa começou a ser trabalhada novamente.
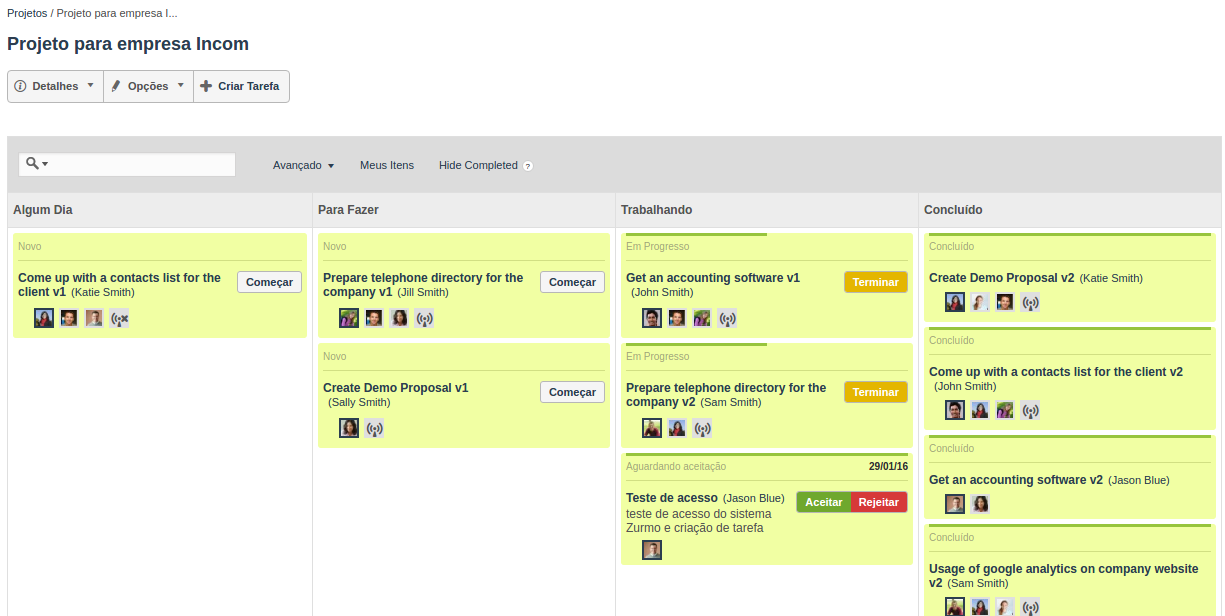
Tarefas com lista de verificações serão representadas por barras verdes a medida que as verificações são marcadas como finalizadas.
Finalmente para retornar a visão contendo as informações detalhadas da Conta, Contato, Lead ou Oportunidade, clique no botão Ver como Detalhes, ao lado do botão do Kanban.

