- /
- /
- /
Importando informação
O Assistente de Importação ajuda a importar seus registros para o Inovatize Zurmo CRM através de um passo a passo. A ferramenta de importação requer um arquivo CSV (Conteúdo Separados por Vírgulas).
Por exemplo: Se um registro de Contato que foi importado faz referência a uma Conta existente (combina exatamente com o nome da Conta ou ID), este contato será relacionado a essa Conta. Se um registro de Contato que foi importado faz referência a uma Conta desconhecida, então um novo registro de Conta será criado automaticamente com apenas o nome da Conta.
Preparando seus dados para importação
1. Remova qualquer registro duplicado;
2. Preencher todos os campos obrigatórios para evitar erros de importação;
3. Verifique se os dados estão no formato correto e de acordo com o formato do campo correspondente no CRM;
4. Existem quaisquer campos ou valores em seu documento de importação que não existem no CRM? Se sim, primeiro crie estes novos campos no sistema antes da importação através do módulo de Designer;
5. Campo com múltipla seleção: Os valores devem estar separados no seu arquivo CSV por uma vírgula.
Usando o assistente de importação
O Assistente de Importação é uma ferramenta muito poderosa, permitindo tanto importar seus dados no Inovatize Zurmo CRM quanto ser usado para atualizar registros existentes. Usar o Assistente de Importação consiste simplesmente em completar 6 passos. Você pode abrir o Assistente de importação a partir de qualquer tela do CRM, clicando no ícone de engrenagem, no canto superior direito, e escolher a opção Importar no menu.
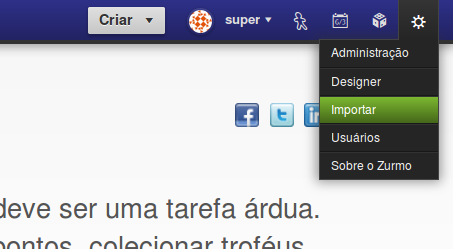
Passo 1: Selecionar o módulo
O Assistente de Importação pedirá para selecionar um módulo. Selecione o módulo onde você deseja importar os registros. Por exemplo, se você está importando uma lista de Leads, então você deve selecionar o módulo de Leads da lista. Clique em Carregar Arquivo para ir para o passo 2.
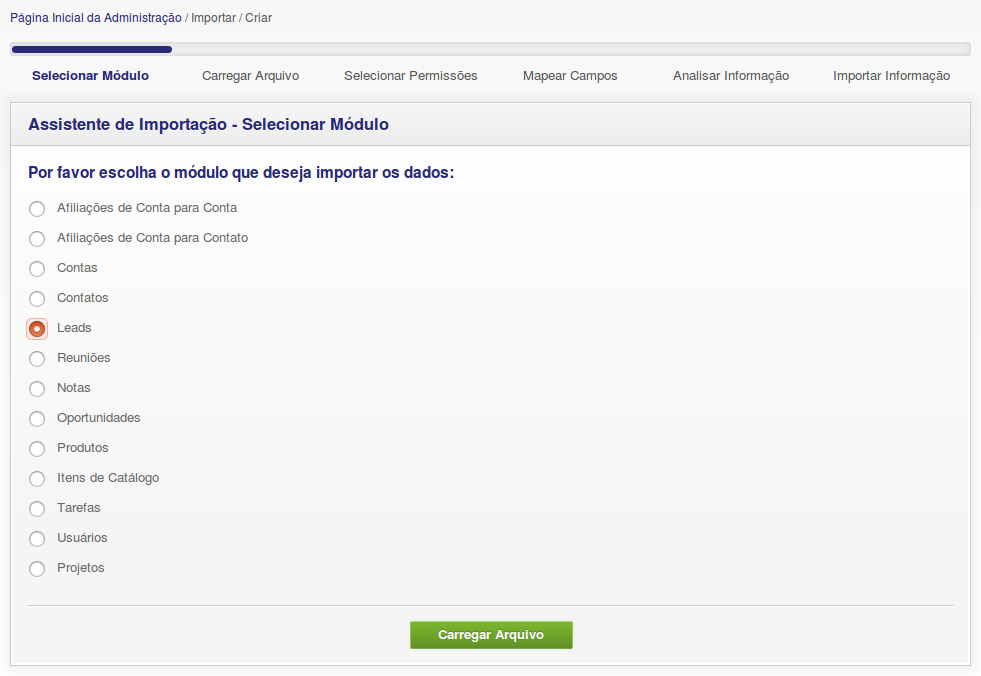
Passo 2: Carregar o arquivo CSV
Clique no botão + Adicionar Arquivos para procurar e selecionar o arquivo CSV. Uma vez selecionado, o arquivo será carregado e será apresentado conforme a imagem abaixo. Se a primeira linha do seu arquivo contém um cabeçalho, marque a opção A primeira linha é do cabeçalho. Clique em Selecionar Permissões para ir para o passo 3.
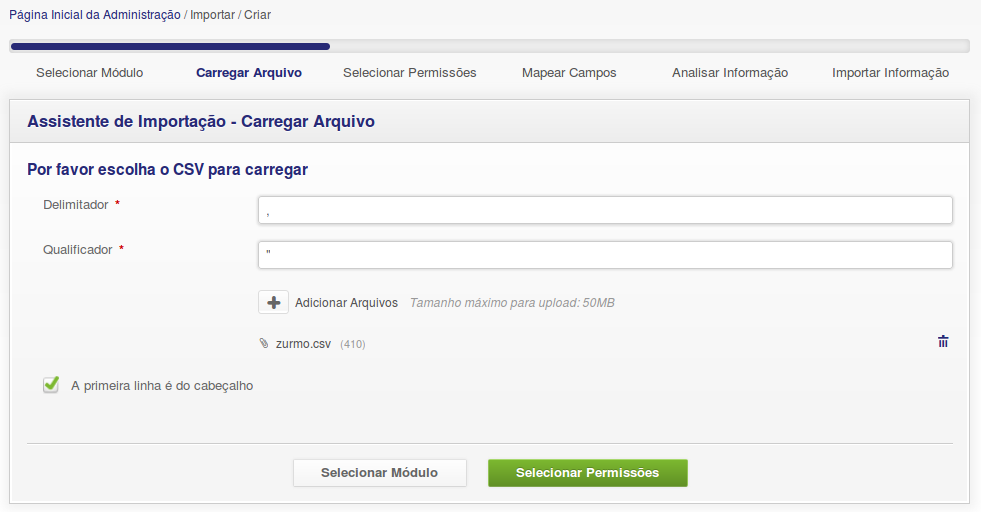
Passo 3: Permissão dos registros
Este passo determina quem pode ler e alterar os registros que estão sendo importador.
Proprietário – Apenas o proprietário será capaz de visualizar e editar os registros.
Proprietário e usuários do [Grupo] – Esta opção somente será apresentada se existirem novos grupos no CRM. O proprietário e todos os usuários que pertencem ao grupo selecionado serão todos capazes de visualizar e editar os registros importados.
Todos – Todos os usuários serão capazes de visualizar e modificar os registros importados.
Clique em Mapear Campos para ir para o passo 4.
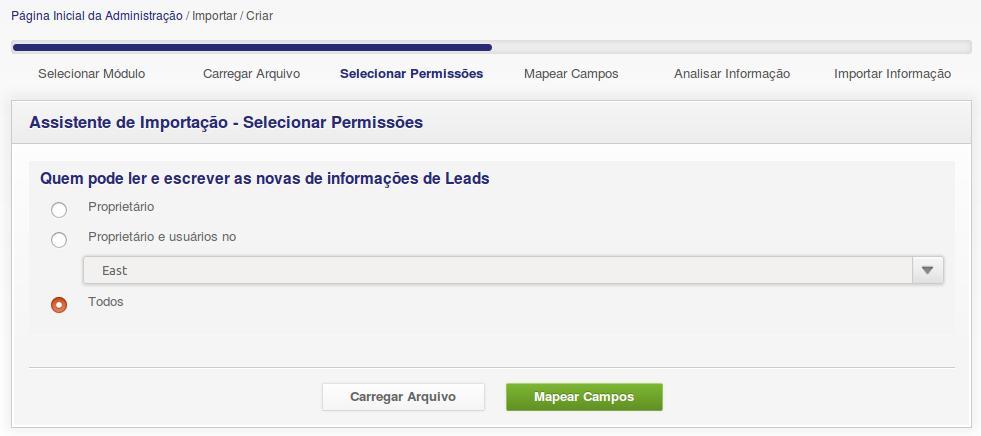
Passo 4: Mapeando os campos
Os Campos Obrigatórios estão listados no topo e não será possível continuar sem mapear esses campos. Por padrão, os campos padrões são Último Nome e Situação.
Campo do Zurmo – No menu, selecione o campo do módulo que receberá os valores da coluna correspondente. Se houver uma coluna em seu arquivo de importação que você não deseja importar, basta deixar a opção Não mapear este campo.
Cabeçalho – Se foi escpecificado que o arquivo CSV continha um cabeçalho, então o nome deste cabeçalho será apresentado aqui.
Linha Exemplo – Os dados na primeira linha após o cabeçalho do seu arquivo de importação será exibida aqui. Você pode clicar no botão Avançar (seta para direita) e Anterior (seta para esquerda) para mostrar outros valores.
Regras – Esta é uma configuração importante. Dependendo do tipo de campo que está sendo importando, esta opção vai mudar. As regras de campo estão apresentadas com mais detalhes abaixo.
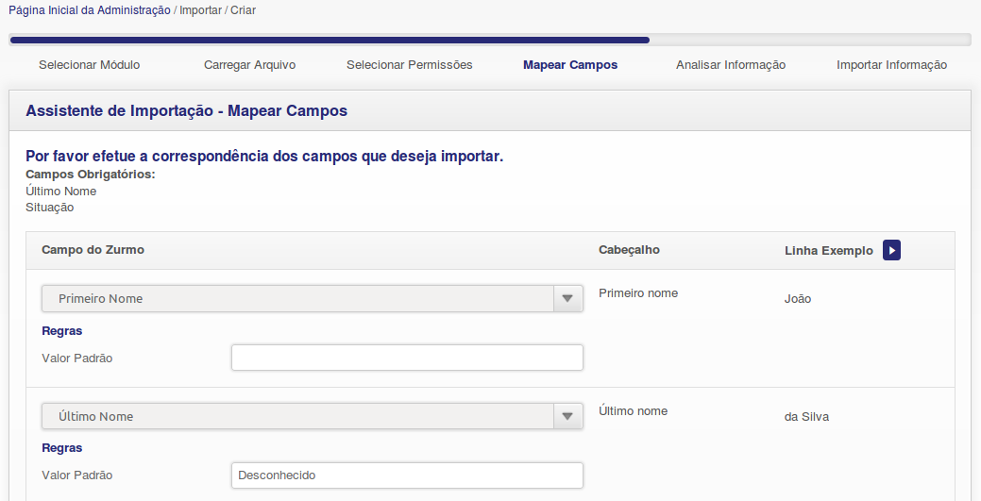
Se você preferir que todos os registros que estiverem sendo importados tenham um mesmo valor para um tipo de informação, então é possível clicar no botão Adicionar Campo na parte inferior da tela. Por exemplo, para definir um proprietário para todos os registros, basta adicionar o campo Proprietário e selecionar o nome do proprietário no Valor Padrão.
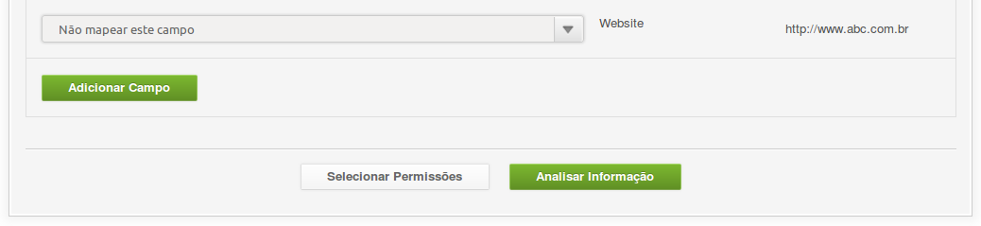
Abaixo foi adicionado o campo Situação que não estava presente no arquivo CSV, porém é obrigatório para concluir a importação dos registros. O valor padrão selecionado foi Novo, onde todos os registros terão esta situação após o processo de importação ser finalizado.
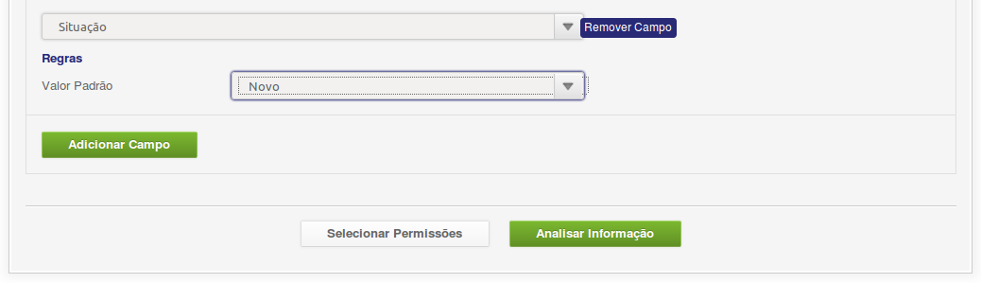
Assim que todos os campos estiverem mapeados, clique no botão Analisar Informação para avançar para o passo 5.
Passo 5: Analisando as informações
Este passo analisa os dados mapeados na etapa anterior e permite saber se existem erros ou informações não formatadas corretamente. Se assim for, pode-se voltar ao arquivo CSV e fazer os ajustes necessários. É possível também realizar alterações diretamente em um campo simplesmente clicando no ícone de lápis ao lado do valor que se deseja alterar. Se você usar opção de edição inline, você deve clicar novamente em Analisar Informação para realizar uma nova análise dos dados. Se tudo estiver correto, então é possível prosseguir clicando no botão Importar Informação para finalmente importar os dados.
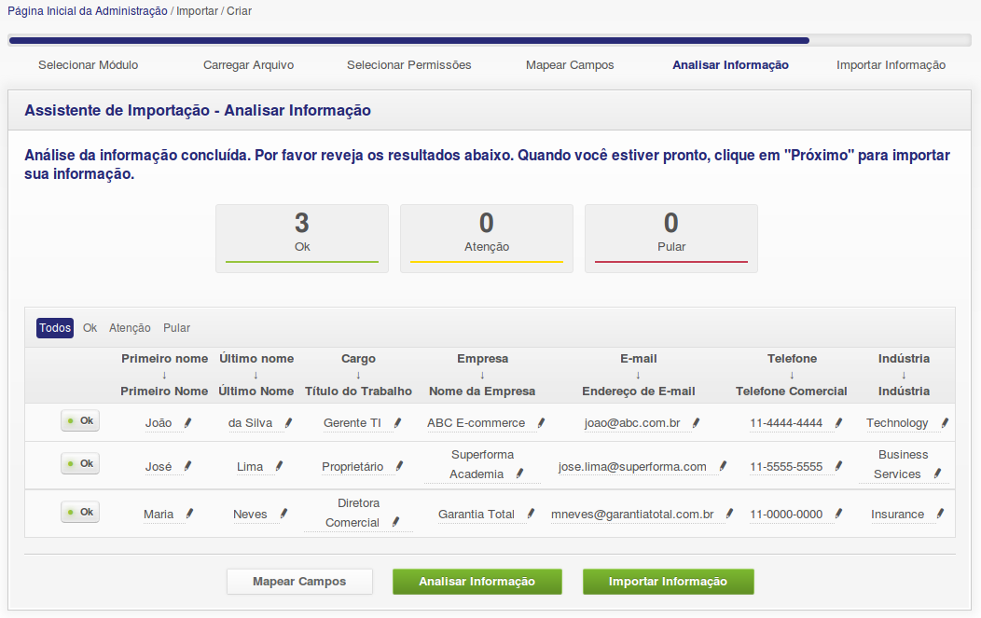
Passo 6: Resumo da importação
Esta tela apresenta uma contendo o número de registros importados com sucesso, o número de registros atualizados e o número de registros ignorados devido a algum erros de importação.
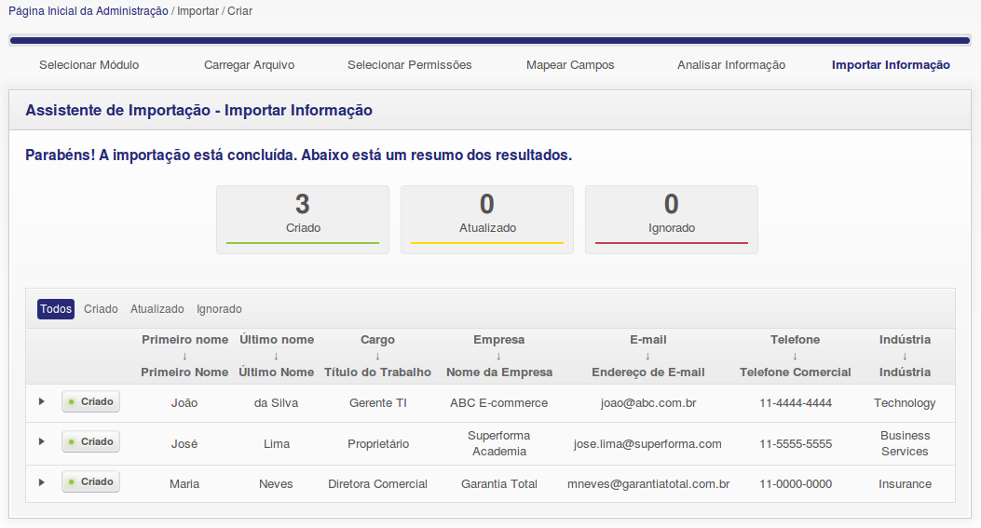
Regras de importação de campos
Depois de ter mapeado um Campo do Zurmo a uma coluna no seu arquivo CSV, uma seção Regras aparecerá abaixo do campo. Para quase todos os campos, uma caixa de texto Valor Padrão aparecerá, onde é possível entrar com um valor padrão para o campo caso alguma linha no arquivo CSV não tenha um valor especificado. Porém, alguns tipos de campos tem regras especiais e cada uma dessas regras especiais estão apresentadas abaixo.
Campos de data e hora
Ao mapear um campo de data e hora, será solicitado para especificar o formato da data e hora de acordo como aparece no arquivo CSV. É importante que todos os valores de data e hora no arquivo CSV tenham o mesmo formato e principalmente seja um dos formatos suportados pelo Inovatize Zurmo CRM. Selecionando o formato incorreto para um campo de data e hora pode resultar em valores incorretos ou valores em branco sendo importados para o CRM. Em muitos casos, o registro inteiro é ignorado e este tipo de erro será apresentado no passo 5 responsável pela análise das informações.
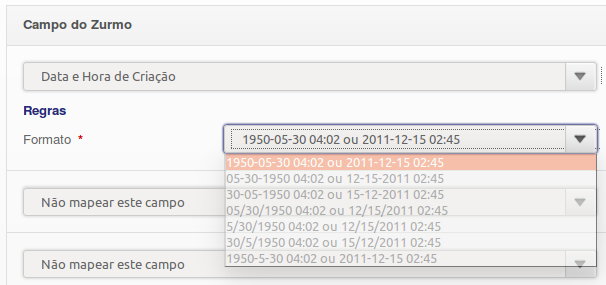
Regras de deduplicação
Alguns campos permitirão a opção para verificar se há registros duplicados já existentes no Inovatize Zurmo CRM durante a importação, onde será possível decidir o que deve acontecer se um registro duplicado for encontrado.
Para o módulo de Contas os campos disponíveis para a verificação de duplicação são Nome, E-mail Principal e E-mail Secundário.
Para o módulo de Contatos e Leads os campos disponíveis para verificação de duplicação são Nome Completo, E-mail Principal e E-mail secundário.
Para um registro para ser considerado um duplicado, o valor que está sendo importado deve corresponder exatamente ao valor de um registro existente.
Não deduplicar – Selecione essa opção se não deseja verificar se existem duplicações e apenas se quer importar todos os dados do arquivo CSV.
Se encontrar duplicação, ignorar a linha – Selecione essa opção se deseja ignorar o valor encontrado no arquivo CSV duplicado com um registro existente. O dado não será importado.
Se encontrar duplicação, atualizar o registro existente – Selecione essa opção se uma informação duplicada for encontrada e se deseja atualizar o registro existente no CRM com os valores no arquivo CSV.

Campos relacionados e campos de ID
Ao mapear para o campo ID, será solicitado para confirmar o tipo de valor que está sendo importando. Isto também é verdade se está mapeando um campo que pertence a um módulo relacionado. Por exemplo, se está importando Contatos então a Conta, Proprietário, Criado pelo Usuário e Modificado pelo Usuário são exemplos de registros relacionados de outros módulos que podem ser mapeados.
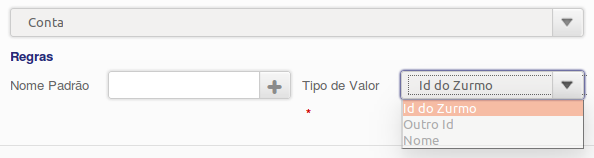
Para entender melhor que regra deve ser escolhida, vamos analisar alguns cenários diferentes que podem ocorrer durante uma importação de Contatos:
Um cenário comum é a importação de Contatos e o relacionamento destes com contas existentes em CRM. Neste exemplo vamos seguir os passos do Assistente de Importação até o mapeamento de campo. Também assumimos que o arquivo CSV contém uma coluna que se faz referência, de alguma forma, para a Conta (ou nome da empresa) que o Contato está relacionado.
Cenário 1: Os Contatos no arquivo CSV tem uma coluna com o nome da empresa que cada um pertence
Se o arquivo CSV contendo os Contatos só tem o nome da empresa que este Contato está associado, então é possível associar esses contatos para as contas existentes no CRM desde que o nome da empresa corresponda exatamente ao nome da conta existente no CRM. Para fazer isso, relacione no Campo do Zurmo o nome da empresa do arquivo CSV com a opção Conta que aparece no menu de opções. Em seguida, selecione a opção Nome no parâmetro Tipo de Valor para informar ao Assistente de Importação que está se importando o nome da Conta e não um valor de ID.
Se o nome da empresa no arquivo CSV corresponder exatamente ao nome da Conta de um registro existente, então o Contato será associado/relacionado com essa Conta durante a importação.
Se o nome da empresa não corresponder exatamente, então um novo registro de Conta será criada no CRM para o Contato.
Se o nome da empresa não tiver nenhum valor, então o Contato será criado sem nenhum registro de Conta associada, a menos que naturalmente se optou por incluir um Nome Padrão de Conta na regra de mapeamento do campo.
Cenário 2: Os Contatos no arquivo CSV tem o ID da Conta do sistema antigo/legado
Se for migrado dados de outro sistema, então já pode existir valores de ID que vinculam suas Contas, Contatos e quaisquer outros registros. Se isso for verdade, então pode-se usar os mesmos valores de ID para manter os relacionamentos entre os registros durante a importação. Pode-se fazer isso mediante o mapeamento dos valores de ID do arquivo CSV para os campos de ID no Inovatize Zurmo CRM. Em seguida, selecione a opção Outro Id para deixar claro que o valor do ID que está sendo importando vem de outro sistema.
Para mais informações sobre como importar registros e manter o relacionamento utilizando valores de ID de outro sistema, leia na seção abaixo de Perguntas Frequentes: Como eu posso importar dados do meu antigo CRM para manter todos os relacionamentos entre os registros.
Cenário 3: Os Contatos no arquivo CSV tem os valores de ID da Conta do Inovatize Zurmo CRM
Se tiver sorte para já ter os valores de ID das Contas do Inovatize Zurmo CRM no arquivo CSV, então importar os Contatos e relacioná-los com a Conta é fácil. Na etapa de Mapeamento dos Campos do Assistente de Importação, relacione a coluna contendo o ID da Conta do arquivo CSV com o campo de Contas em Campos do Zurmo. Nas regras de mapeamento de campo selecione Id do Zurmo para informar ao Assistente de Importação que o valor já é um Id do Zurmo. Com o fim da importação cada Contato do arquivo CSV será associado à Conta correta com base no ID fornecido.
Perguntas Frequentes

