- /
- /
- /
Conhecendo a ferramenta de Designer
O Designer é uma das ferramentas mais úteis quando se trata de aprimorar as informações armazenadas no Inovatize Zurmo CRM para que corresponda à maneira única como a empresa funciona. Em outras palavras, torna o CRM em uma ferramenta única ao modelo de negócio da empresa.
A ferramenta de Designer é utilizada para personalizar grande parte dos termos e nomes, layouts e campos padrões, incluindo as seguintes opções:
– Alterar o nome de alguns módulos, como por exemplo os principais componentes do CRM que incluem Lead, Contatos, Contas, Oportunidades, etc;
– Adicionar e remover campos das pesquisas básicas (realizadas em listas) e globais (envolvendo todo o CRM);
– Criar campos personalizados relacionados unicamente a empresa;
– Modificar os layouts de edição, detalhes e listas para corresponder à melhor forma como os usuários devem ter as informações disponibilizadas para eles;
– Configure os portlets no painel inicial e a maneira de como pesquisar nos portlets;
– Configure as informações nas telas de pesquisas.
Para acessar o Designer, clique no ícone da engrenagem no canto superior direito do Inovatize Zurmo CRM e em seguida selecione Designer:
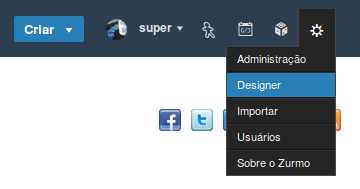
Uma lista de todos os disponíveis para configurar será exibida:
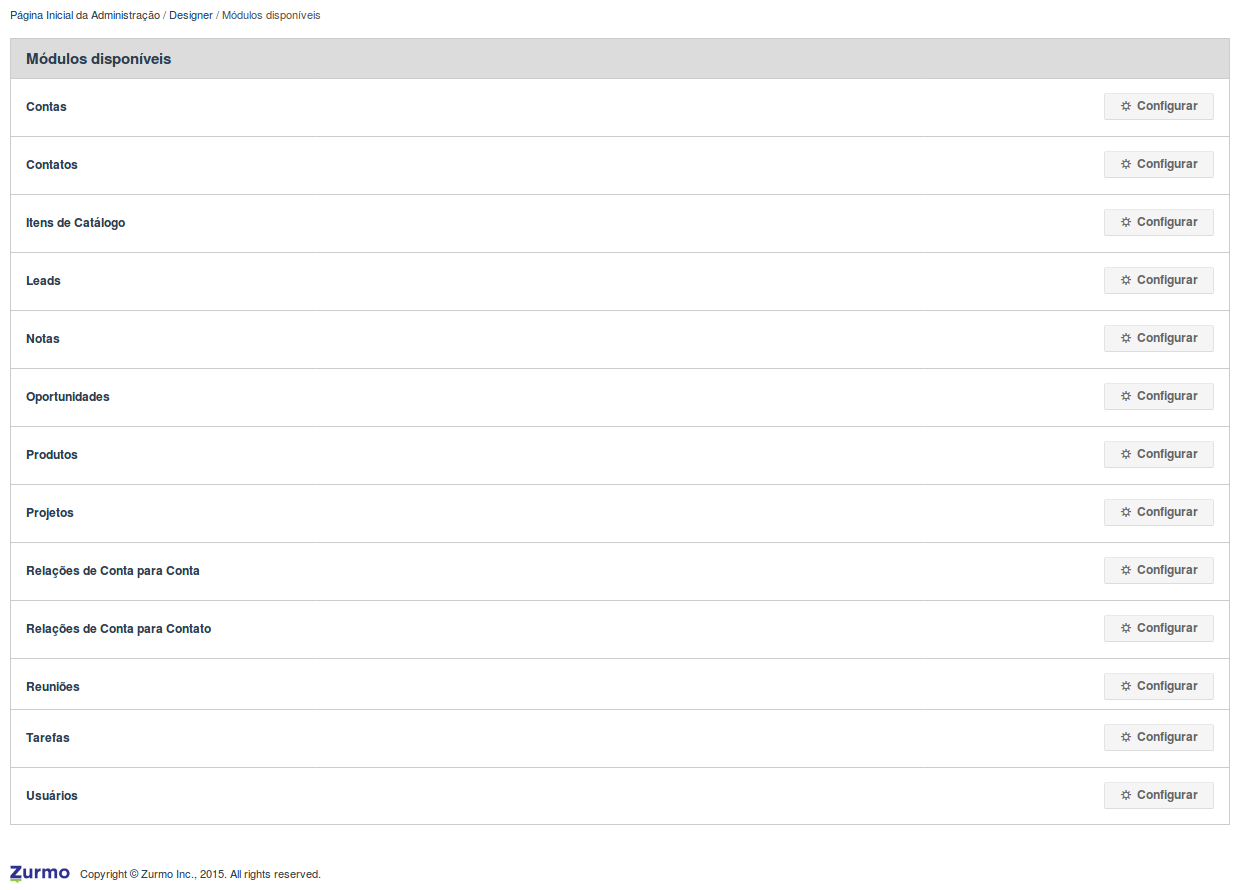
Clicando no botão Configurar, cada módulo tem três seções que podem ser configuradas:
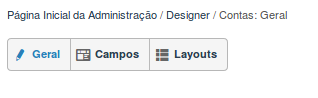
Geral – Abrange o básico, como o nome do módulo, os campos de pesquisa exibidos, etc.
Campos – Permite configurar os campos pré-existentes e também criar novos campos dentro de cada módulo;
Layouts – Define como serão exibidas as informações para o usuário.
Mais detalhes da opção Geral
Clicando no botão Configurar de um módulo qualquer, por exemplo, Contas conforme a imagem abaixo, por padrão serão apresentadas as configurações relacionados ao botão Geral.
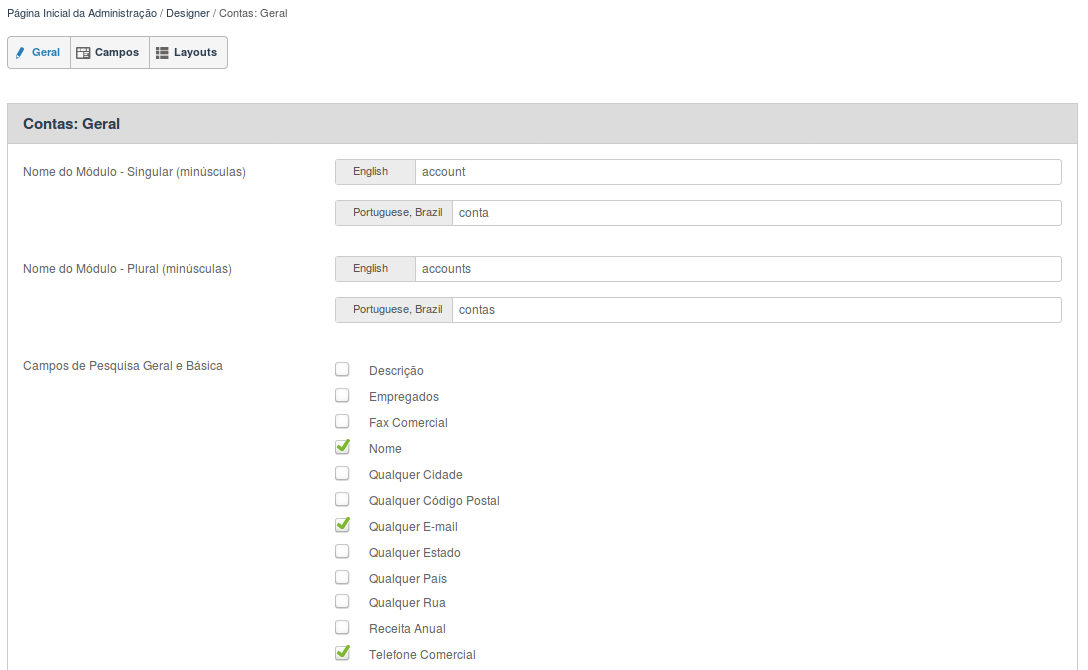
Os parâmetros acima representam:
Nome do Módulo – Singular (minúsculas) – Representa o nome do módulo. Para renomear o módulo, informe o novo nome com todas as letras minúsculas e na forma singular, por exemplo, “empresa”, “arquiteto”, “fornecedor”, etc. Todas as referências no singular do módulo no CRM serão renomeadas.
Nome do Módulo – Plural (minúsculas) – Similar o parâmetro acima, representa o nome do módulo, mas no plural.Para renomear o módulo, informe o novo nome com todas as letras minúsculas e na forma plural, por exemplo, “empresas”, “arquitetos”, “fornecedores”, etc. Todas as referências no plural do módulo no CRM serão renomeadas.
Campos de pesquisa Geral e Básica – Marque os campos que serão pesquisados a partir deste módulo na pesquisa global e na pesquisa básica. Lembre-se de que todos os campos estão disponíveis na pesquisa avançada do módulo. Saiba mais sobre Como pesquisar informações no Inovatize Zurmo CRM.
Configurações adicionais
Algumas configurações adicionais são encontradas em módulos específicos, como Contas, Contatos, Leads e Oportunidades.
Nos módulos Contas e Contatos está presente a configuração de Data e Hora das Últimas Atividades, conforme apresenta abaixo:

Esta configuração permite definir quais tipos de informações atualizarão a data e hora do campo Últimas Atividades, que é exibido quando se visualiza as informações detalhadas de uma Conta ou Contato.
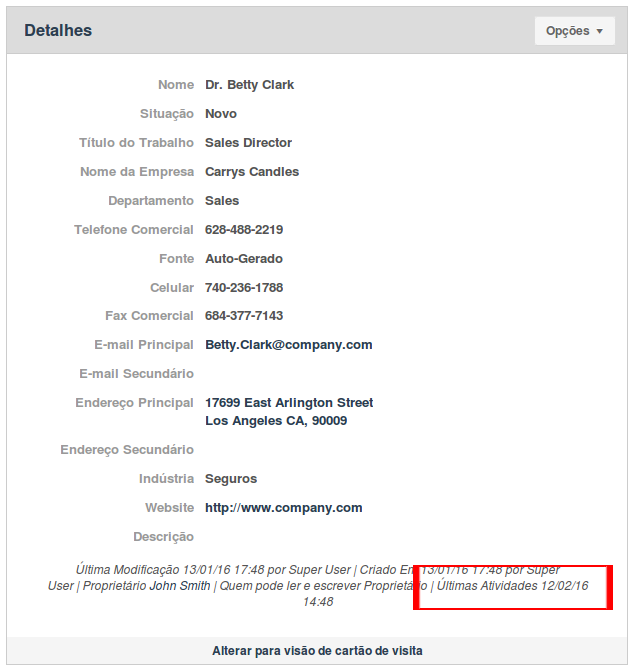
No módulo Leads estão presentes as configurações Conversão de Lead (Etapa 1), envolvendo a criação ou não de uma Conta, e Conversão de Lead (Etapa Final), envolvendo a criação ou não de uma Oportunidade, ambas durante o processo de conversão do Lead.
Saiba mais sobre O que significa o processo de conversão e como converter um Lead em Contato.
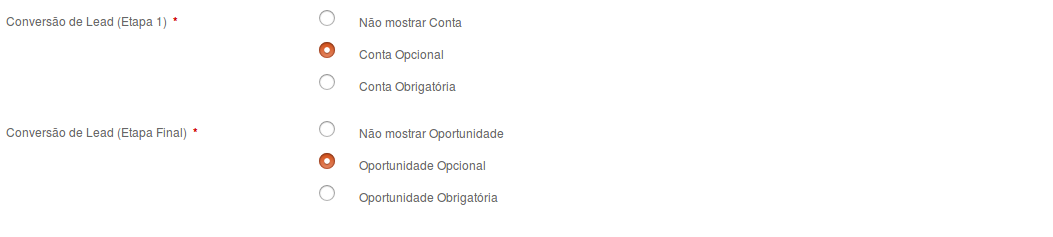
Os parâmetros acima representam:
Não mostrar Conta/Oportunidade – Se selecionada, ao clicar no botão Converter em um Lead, o status (representado pelo campo Situação) mudará automaticamente, por padrão, para Qualificado, sem requisitar a criação ou seleção de uma Conta ou Oportunidade relacionada. Neste momento o registro passa a ser um Contato e não mais um Lead.
Conta/Oportunidade Opcional – Se selecionada, ao clicar no botão Converter em um Lead, uma nova tela de conversão será apresentada onde se tem as opções de criar um novo registro de Conta/Oportunidade, selecionar um registro de Conta/Oportunidade existente ou ignorar a Conta/Oportunidade e apenas converter o Lead em Contato, conforme já descrito acima.
Conta/Oportunidade Obrigatória – Se selecionada, ao clicar no botão Converter em um Lead, uma nova tela de conversão será apresentada onde se tem as opções de criar um novo registro de Conta/Oportunidade ou selecionar um registro de Conta/Oportunidade existente.
No módulo Oportunidades estão presentes as configurações referente ao Mapeamento de Probabilidade e Oportunidades Esquecidas.
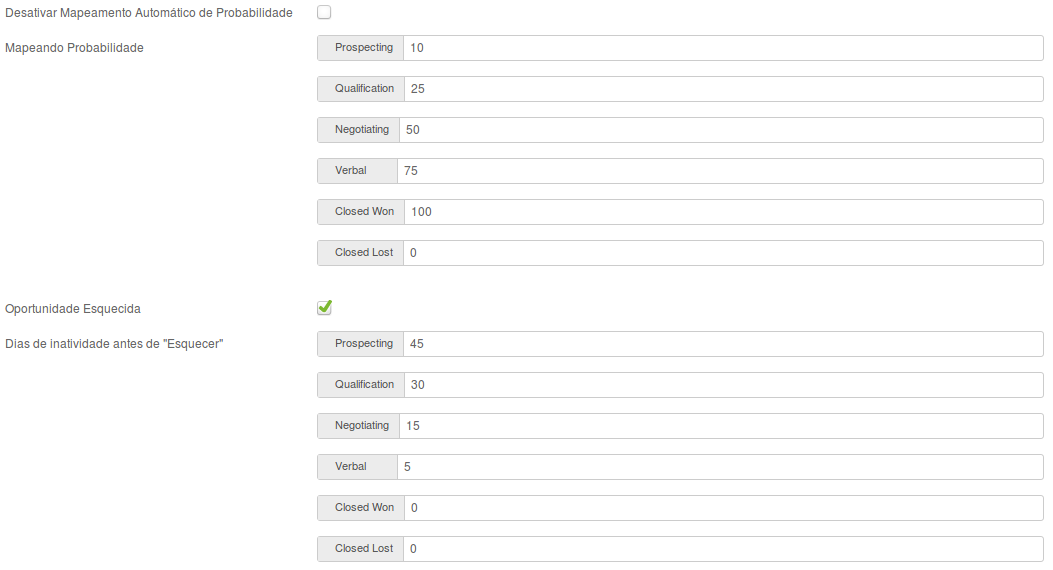
Os parâmetros acima representam:
Desativar Mapeamento Automático de Probabilidade – Marque esta opção para desativar o campo de Probabilidade do preenchimento automático com base no valor do campo Etapa. Neste caso, o campo de probabilidade precisará ser preenchido manualmente.
Mapeamento de Probabilidade – Esta configuração permite definir os valores (em porcetagem) que será preenchido no campo Probabilidade da etapa de Oportunidade. Os valores padrões usados no Inovatize Zurmo CRM são os mais comuns, porém cada processo de vendas é diferente e a empresa pode alterá-lo como achar mais adequado.
Oportunidade Esquecida – Marque esta opção para definir o número de dias aceitável para uma Oportunidade permanecer em cada uma das etapas do funil. Indicadores visuais, vermelho ou verde, aparecerão ao lado do valor Tempo na Etapa. Cada empresa precisa definir estes valores baseado em seu modelo de negócio ou processo de vendas.
Dias de inatividade antes de “Esquecer” – Esta configuração permite definir quantos dias serão permitidos para uma Oportunidade ficar “Esquecida” em cada uma das etapas do funil de vendas.
Mais detalhes da opção Campos
Clicando no botão Campos de um módulo, como por exemplo Contatos, será exibida uma lista de todos os Campos Personalizados e Padrões do módulo.
Aqui é possível alterar as configurações de alguns dos campos padrões através do botão Configurar do campo correspondente e também criar novos campos personalizados, selecionando o tipo de campo e clicando em Configurar.
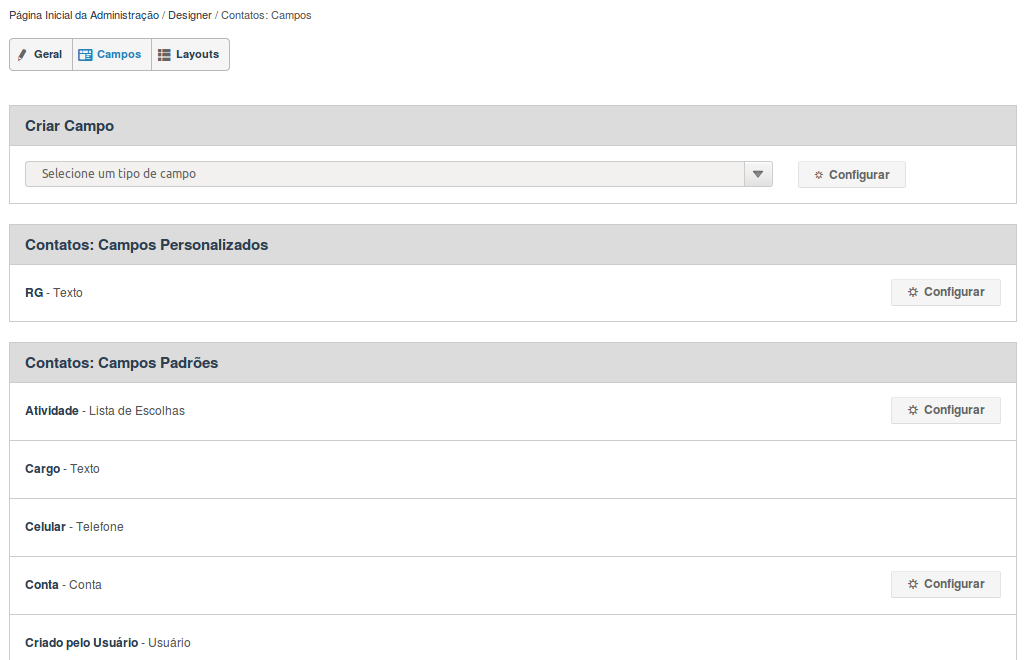
Tipos de campos personalizados
O Inovatize Zurmo CRM permite a criação de diversos tipos de campos personalizados, conforme mostra a lista abaixo:
Número Calculado – Cria um campo do tipo fórmula matemática ou condicional. O valor é calculado automaticamente com base na fórmula definida e não pode ser modificado na visualização de edição pelos usuários.
Caixa de Verificação – Cria um campo do tipo caixa de verificação. Quando marcado, o valor é verdadeiro (true), quando desmarcado, o valor é falso (false).
Moeda – Cria um campo para inserir um valor monetário. O CRM cria automaticamente uma lista suspensa dos tipos de moedas disponíveis, como R$, US$, etc.
Data – Cria um campo para inserir uma data, incluindo um botão para um pop-up de calendário.
Data e Hora – Cria um campo para inserir a data e a hora, incluindo um botão para um pop-up calendário, bem como controles deslizantes para a hora e minuto.
Número Decimal – Cria um campo para conter um número decimal com arredondamento para uma precisão préviamente especificada.
Listas de Escolhas Dependentes – Uma série de listas de seleção cujos os valores serão alterados com base nos parâmetros definidos.
Lista de Escolhas – Cria um campo onde se pode associar a uma lista de seleção de valores.
Número Inteiro – Cria um campo para especificar números positivos ou negativos sem casas decimais.
Lista de Escolhas Múltiplas – Cria uma lista de seleção de valores mais do que um valor pode ser selecionados.
Telefone – Cria um campo para inserir um número de telefone.
Lista de Escolhas com Botões de Opções – Cria um botão de opções de valores, sendo que apenas um valor pode ser selecionado.
Nuvem de Etiquetas – Semelhante a Lista de Escolhas Múltiplas, exceto que os valores devem ser digitados em parte ou integralmente para serem selecionados.
Texto – Cria um campo para uma única linha de texto.
Área de Texto – Cria um campo grande para várias linhas de textos.
URL – Cria um campo para armazenar ou gerar um endereço de Internet (URL), exibindo como um link e também sendo possível clicar diretamente na visualização detalhada do registro (Lead, Contatos, Contas, Oportunidades, etc).
Criando um novo campo personalizado
Criar um novo campo personalizado no Inovatize Zurmo CRM é um procedimento bastante simples, sendo necessário selecionar o tipo de campo que se deseja criar e clicar em seguida no botão Configurar. No exemplo abaixo foi selecionado o tipo Texto:
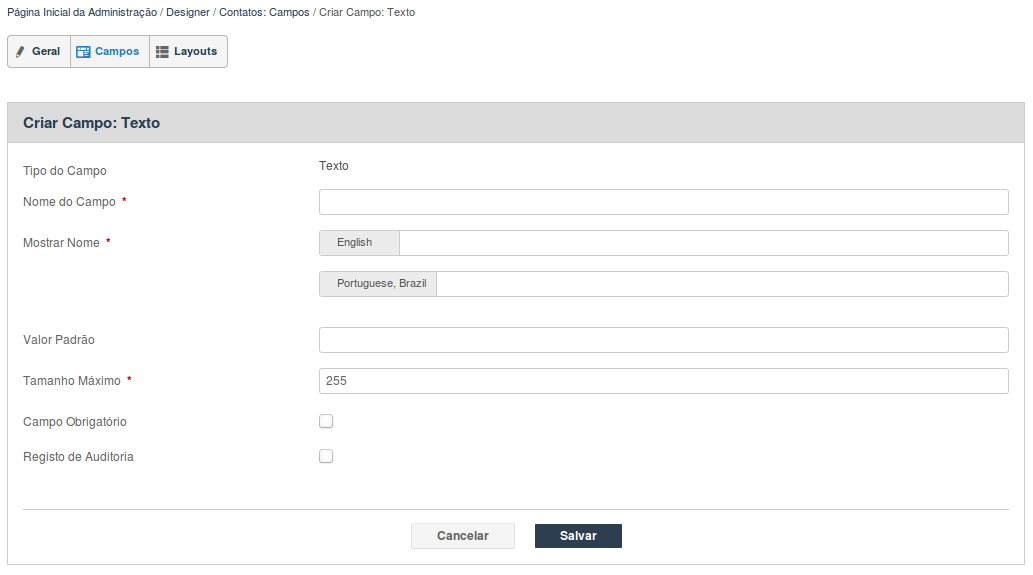
Os parâmetros acima representam:
Tipo do Campo – Informa o tipo de campo selecionado.
Nome do Campo – Define o nome (para o banco de dados) do novo campo, que uma vez criado não pode mais ser alterado. O nome do campo só pode conter caracteres minúsculos, além do caractere “_” de sublinhado.
Mostrar Nome – Define o nome do campo que será apresentado na interface do usuário. Se existir mais de que um idioma ativado no CRM, será possível definir um nome de acordo com cada idioma. No Inovatize Zurmo CRM sempre será apresentado o idioma Inglês (English) e Português Brasil (Portuguese, Brazil).
Valor Padrão – Especifica ou seleciona um valor padrão para o campo quando um novo registro é criado.
Tamanho Máximo – Para campos do tipo Telefone, Texto e URL define o número máximo de caracteres permitido para o campo.
Campo Obrigatório – Selecionar esta opção transforma o campo obrigatório ao salvar um registro. Todo campo marcado como obrigatório precisa ser configurado no Layout de Detalhes e Edição, conforme apresentado abaixo.
Registro de Auditoria – Selecionar esta opção registrar quando o conteúdo do campo é modificado em um registro. Qualquer usuário pode exibir o registro de auditoria clicando na opção Auditoria do botão Opções na visualização detalhada do registro.
Dependendo do tipo de campo selecionado novos parâmetros estarão disponíveis. Para campos do tipo Inteiro serão apresentados os parâmetros Valor Mínimo e Valor Máximo que definem o menor e o maior valor permitido no campo, respectivamente.

O tipo Número Calculado apresenta o parâmetro obrigatório Fórmula que permite criar fórmulas matemáticas ou condicionais (com “if”) baseadas em outros campos pré-existentes.
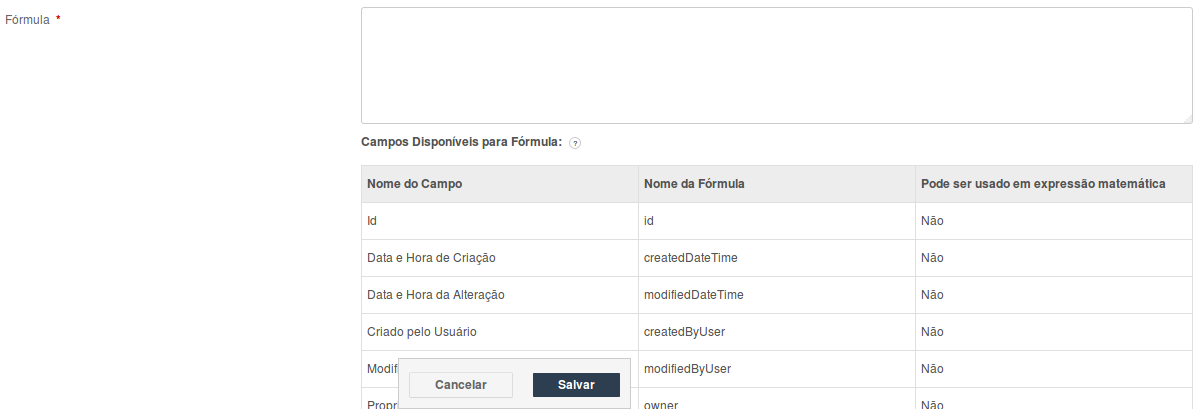
Os tipos Lista de Escolhas, Lista de Escolhas Múltiplas, Lista de Escolhas com Botões de Opções e Nuvem de Etiquetas apresentam o parâmetro Valores da Lista de Escolhas para incluir, excluir, renomear e ordenar os valores apresentados para escolha do campo.

Para campos do tipo Decimal, o parâmetro Precisão define o número de dígitos à direita do ponto decimal.
![]()
Mais detalhes da opção Layouts
Clicando agora no botão Layouts de um módulo, como por exemplo Contatos, serão exibidos todos os layouts relacionados ao módulo.
Esta opção permite modificar os diferentes layouts padrões no CRM de acordo com a forma como se gostaria que as informações fossem exibidas para os usuários da ferramenta.
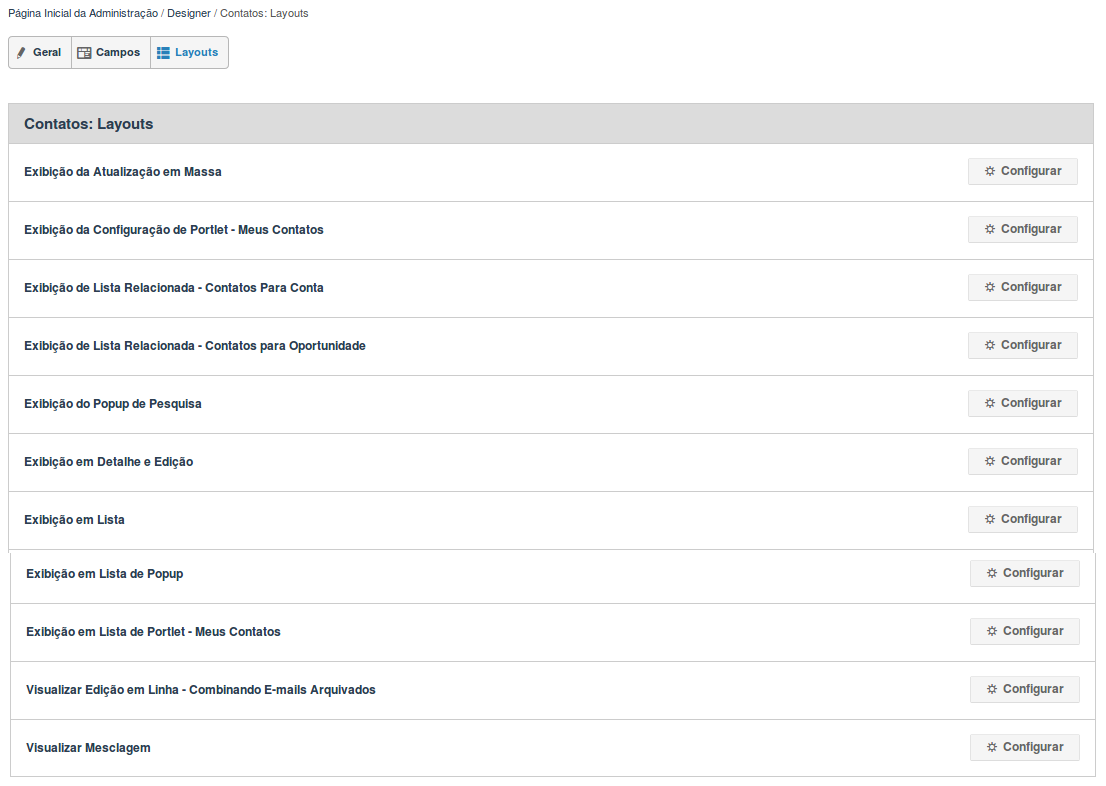
Exibição em Detalhe e Edição
Este layout permite adicionar ou remover campos, tanto padrões quanto personalizados, da visualização dos detalhes e edição de um registro. É possível reorganizar a ordem, simplesmente arrastando e soltando a Linha ou Painel, ou determinar se um campo deve aparecer apenas na visualização de detalhes.
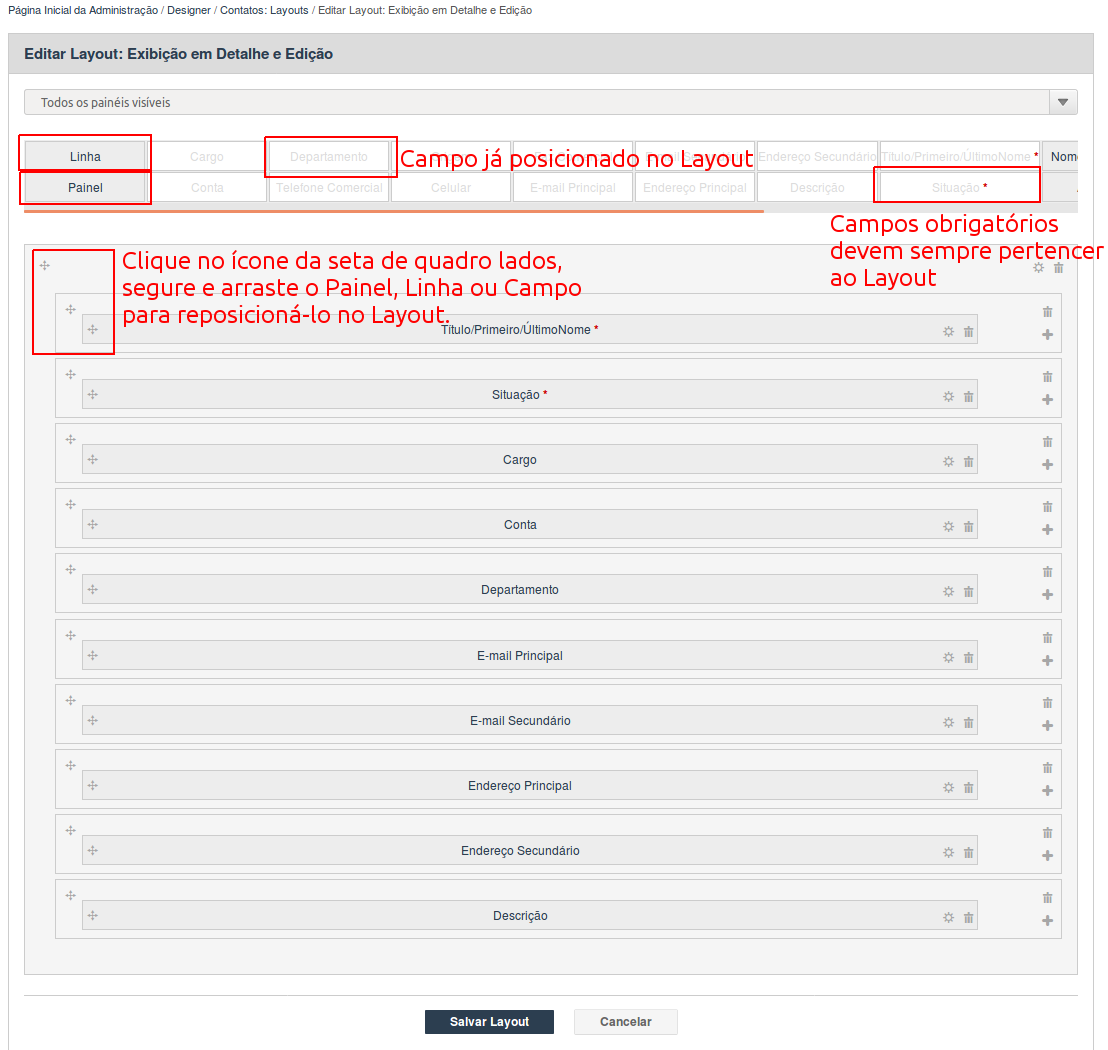
Se a opção Todos os painéis visíveis for escolhida para o layout, então todos os painéis e campos configurados serão visualizados na exibição dos detalhes.
Caso contrário, a opção Primeiro painel visível, seguido da opção “Mais Detalhes” apresenta apenas o primeiro painel na exibição dos detalhes e uma opção Mais Detalhes será mostrada abaixo do primeiro painel permitindo mostrar o restante dos painéis e campos.
O procedimento básico para configuração do layout envolve as seguintes etapas:
1. Arrastar e soltar o quadro Painel para a área abaixo, criando quantos painéis se achar necessário, por exemplo, organizando por tipo de informação;
2. Arrastar e soltar o quadro Linha para a área abaixo e dentro do Painel correspondente (caso existam mais do que um painel criado) que se deseja criar o campo;
3. Arrastar e soltar o quadro do Campo desejado para a Linha que se deseja posicionar o campo. É possível adicionar até 2 campos em cada linha, clicando no botão + para adicionar um novo espaço ou – para remover o espaço na linha;
4. Campos acinzentados representam campos já posicionados em uma Linha e Campos obrigatórios são representados com um asterisco vermelho e deve obrigatoriamente estar ativos no Layout, caso contrário, será apresentada uma mensagem de erro ao tentar visualizar os detalhes do registro;
5. Para reposionar a Linha dentro do Painel, basta clicar no ícone da seta de quadro lados localizado no lado esquerdo da Linha. O mesmo procedimento de reposicionamento funciona para Linha e Campo;
6. Para excluir um Campo, Linha ou Painel, basta clicar no ícone da lixeira localizada no lado direito do quadro;
7. O ícone da engrenagem localizada no lado direito do Painel permite definir um nome para o painel.
Quando todas as alterações forem finalizadas, clique no botão Salvar Layout na parte inferior para salvar o novo layout. Os usuários precisarão sair do CRM e retornar para visualizar o novo layout definido.
Abaixo está uma lista de outros Layouts, onde o procedimento para configuração é idêntico ao apresentado acima.
Exibição em Lista
Este layout permite definir a exibição padrão das informações quando se visualiza a lista de um determinado tipo de registro, como Lead, Contatos, Contas, Oportunidade, etc, ou seja, define as colunas que serão exibidas por padrão na lista.
Exibição da Atualização em Massa
Este layout permite definir as informações que podem ser alteradas quando se realiza uma atualização em massa, ou seja, quando se altera uma determinada informação em mais de um registro para um mesmo valor.
Por exemplo, alterar em todos os Leads pesquisados que o campo Origem receberá o valor Indicação ou que o Proprietário será um novo vendedor da empresa.

