- /
- /
- /
Exemplo de workflow baseado em tempo
Esse tipo de Workflow entra em ação depois de um determinado período de tempo ocorrer.
Como exemplo para um Workflow baseado em Tempo iremos apresentar como criar uma automação para criar uma tarefa e também enviar um e-mail pré-definido ao proprietário de um Lead que ficar 30 dias sem nenhuma atividade.
Neste exemplo, atividade significa que nenhum anotação foi inserida, ou seja, o Lead não teve nenhuma interação.
Para iniciar, devemos clicar sobre a “seta para baixo” ao lado do botão Workflows:

Selecionando depois a opção Workflow baseado em Tempo.

Selecionar Módulo
O primeiro passo é selecionar o módulo responsável pelo Workflow que queremos acionar.
Em nosso exemplo, o módulo responsável é Contatos e Leads, já que queremos monitorar as interações de Lead.
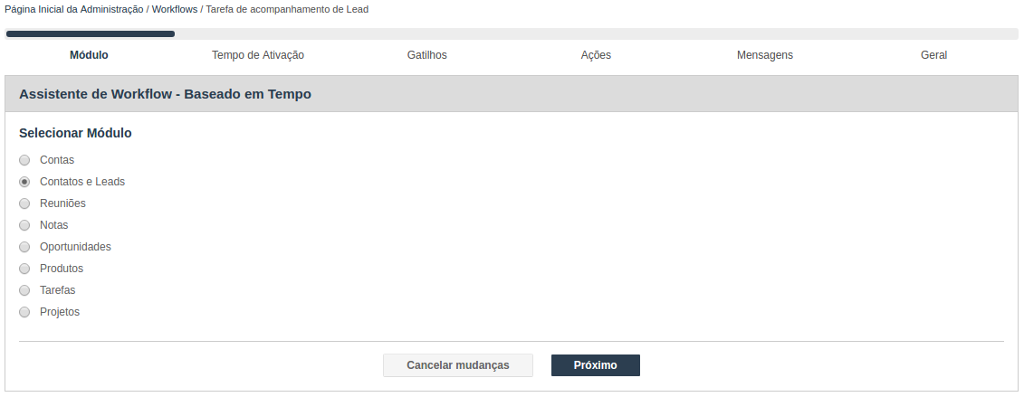
Selecionar Tempo de Ativação
O objetivo é selecionar o campo responsável pelo acionamento por tempo, inserindo o período desejado.
No exemplo, vamos selecionar o campo Data e Hora das Últimas Atividades e informar o valor como sendo 1 mês após data e hora das últimas atividades.
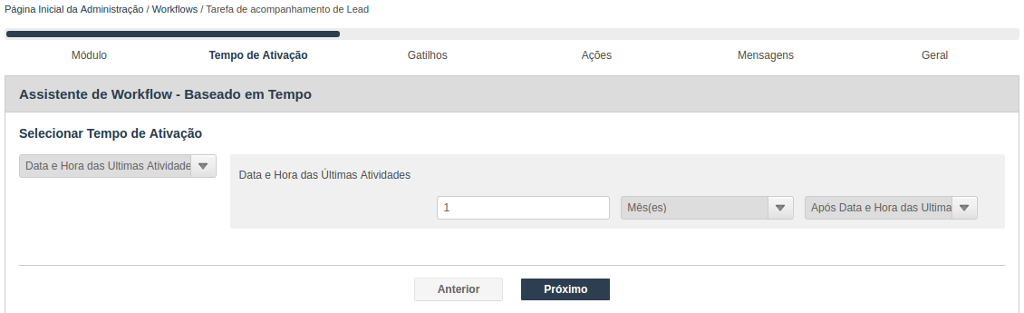
Só é possível selecionar um tempo de ativação.
Selecionar Gatilhos
O próximo passo consiste em selecionar os critérios, ou gatilhos, que farão o Workflow ser acionado.
Na lista à esquerda, arraste ou clique duas vezes no campo desejado para ativar o Workflow. Todos os campos selecionados serão apresentados no lado direito da tela.
Dependendo do tipo de campo selecionado, serão apresentadas diferentes regras de opção:
Igual – O valor do campo selecionado é igual ao valor inserido.
Diferente – O valor do campo selecionado não é igual ao valor inserido.
Um de – O valor do campo selecionado é igual a um dos valores inseridos.
É Nulo – O valor no campo selecionado é nulo.
Não é nulo – O valor no campo selecionado não é nulo.
Começa com – O primeiro caractere ou número no campo selecionado.
Termina em – O último caracter ou número no campo selecionado.
Contém – O campo selecionado contém o valor inserido.
Muda para – O valor do campo selecionado muda para o valor especificado.
Era – O valor do campo selecionado muda do valor especificado.
Alterações – Um novo valor é inserido no campo selecionado.
Não altera – O valor no campo selecionado não muda.
É vazio – Nenhum dado está no campo selecionado.
Não é vazio – Existem dados no campo selecionado.
Quando se adiciona mais do que um gatilho, é possível alterar o Operador de Pesquisa, modificando assim a condição para disparar a ação do Workflow.
Por padrão, o Workflow sempre irá atender a todos os requisitos selecionados. Neste caso temos o operador AND, conforme o exemplo abaixo:
Para configurar uma condição mais avançada, basta alterar as regras do operador. Por exemplo, queremos a condição do filtro #1 e (AND) a condição dos filtros #2 ou (OR) #3:
Por fim, para remover um gatilho, simplesmente mova o ponteiro do mouse sobre o lado direito do filtro que se deseja excluir, clicando no ícone da lixeira para efetivar sua exclusão.
Em nosso exemplo, o Workflow será acionado para Leads somente, que no caso, são representados pelos valores do campo Situação como sendo Novo ou Em Progresso, por isto da opção Um de.
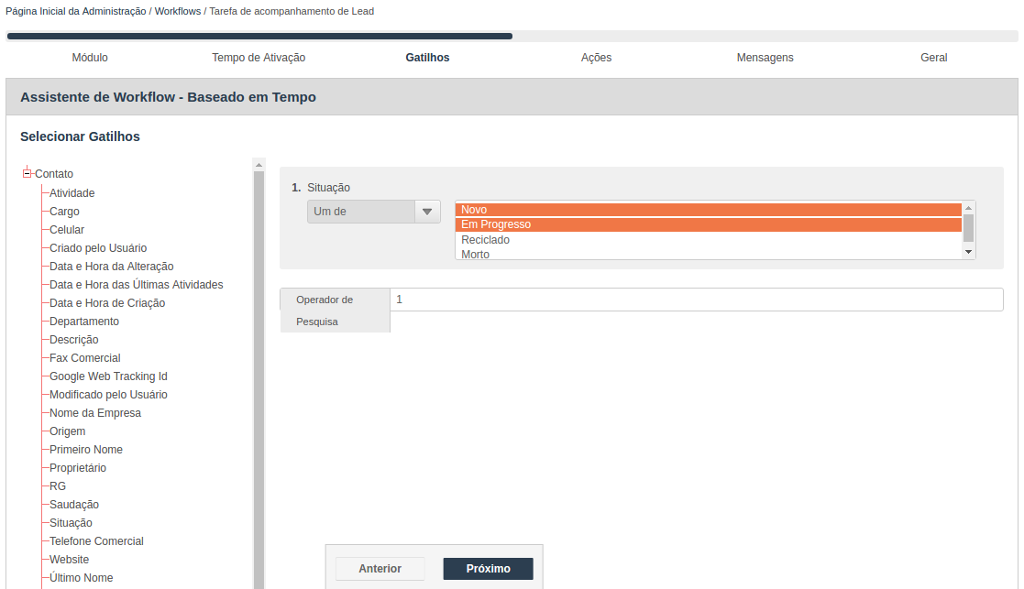
Como só temos um filtro, o Operador de Pesquisa somente irá mostrar o valor 1.
Selecionar Ações
Podemos criar ou não Ações para atualizar ou criar um novo registro quando o Workflow for acionado. As possíveis criar as seguintes ações:
Atualizar – Altera valores no próprio registro que disparou o Workflow.
Atualizar Informação Relacionada – Atualiza valores no registro relacionado, em um módulo diferente, ao registro que disparou o Workflow.
Criar – Cria um novo registro qualquer quando o Workflow for acionado e sem relação com o registro responsável pelo acionamento.
Criar Informação Relacionada – Cria um novo registro relacionado ao registro que disparou o Workflow. Um registro relacionado é um registro que será associado ao registro responsável pelo acionamento do Workflow.
Assinar Lista – Adiciona os Leads ou Contatos, referente ao registro que disparou o Workflow, em uma lista de e-mail.
Descadastrar da Lista – Remove os Leads ou Contatos, referente ao registro que disparou o Workflow, de uma lista de e-mail.
Criar comentário – Cria um comentário no portlet Informações dos Comentários no registro responsável pelo acionamento do Workflow.
Retornando ao nosso exemplo, vamos criar uma Ação para criar uma tarefa chamado Entrar em contato com Lead para o proprietário do registro.
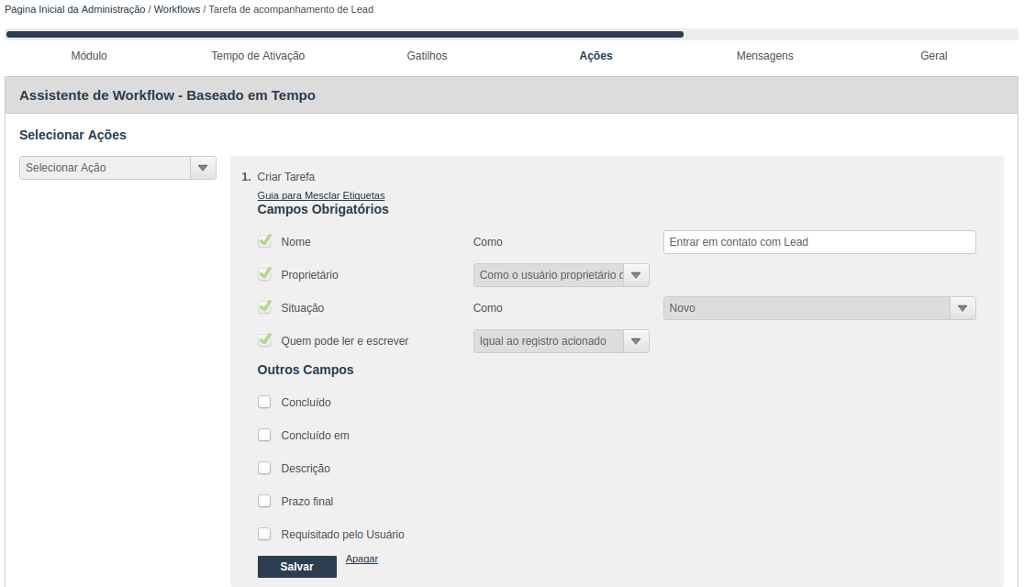
Podemos criar quantas Ações forem necessárias, onde ao final teremos uma lista de todas as Ações pertencentes ao Workflow:
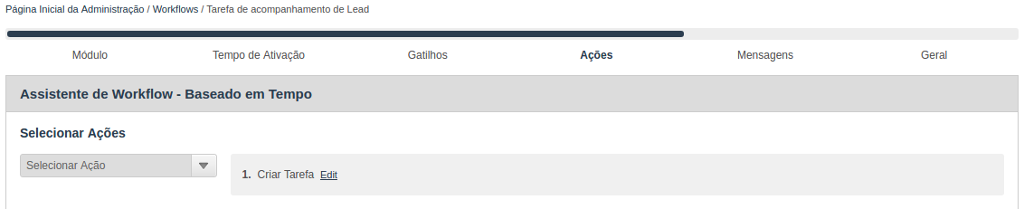
Em nosso exemplo, temos somente uma Ação criada.
Selecionar Mensagens
Similar as Ações, podemos ou não enviar uma Mensagem de E-mail quando o Workflow for acionado.
Modelo – Permite selecionar o modelo do e-mail que se deseja enviar.
Enviar Após – Selecionar quanto tempo após o acionamento do Workflow será enviado o e-mail selecionado.
Enviar de – Selecionar o remetente do e-mail enviado:
– Nome/E-mail do Remetente (Padrão): Está opção irá usar o nome e e-mail especificado nas configurações de e-mail do usuário administrador super.
– Nome/E-mail do Remetente (Personalizado): Permite personalizar o nome e o e-mail do remetente.
– Nome/E-mail do Remetente (Proprietário do Registro Acionado): Será utilizado como remetente o nome e e-mail do usuário proprietário pelo registro acionado.
Adicionar Destinatário – Permite configurar quem receberá o e-mail, sendo possível usar as opções Para, Cópia ou Cópia Oculta. Os destinatários podem ser:
– Uma pessoa associada ao registro acionado
– Uma pessoa associada a um registro relacionado
– Todos os usuários em uma função específica
– Usuário que acionou o processo
– Um usuário específico
– Um endereço de e-mail específico
– Todos os usuários em um grupo específico
– Os contatos ou leads relacionados
Em nosso exemplo, usaremos o modelo de e-mail Alerta para Lead sem interação. Os modelos de e-mails que podem ser usados no Workflow precisam ser criados antes de se criar o Workflow que irá usá-lo.
O modelo de e-mail selecionado, foi configurado para enviar 5 (cinco) minutos após o acionamento do Workflow, sendo que o remetente será do administrador padrão do CRM.
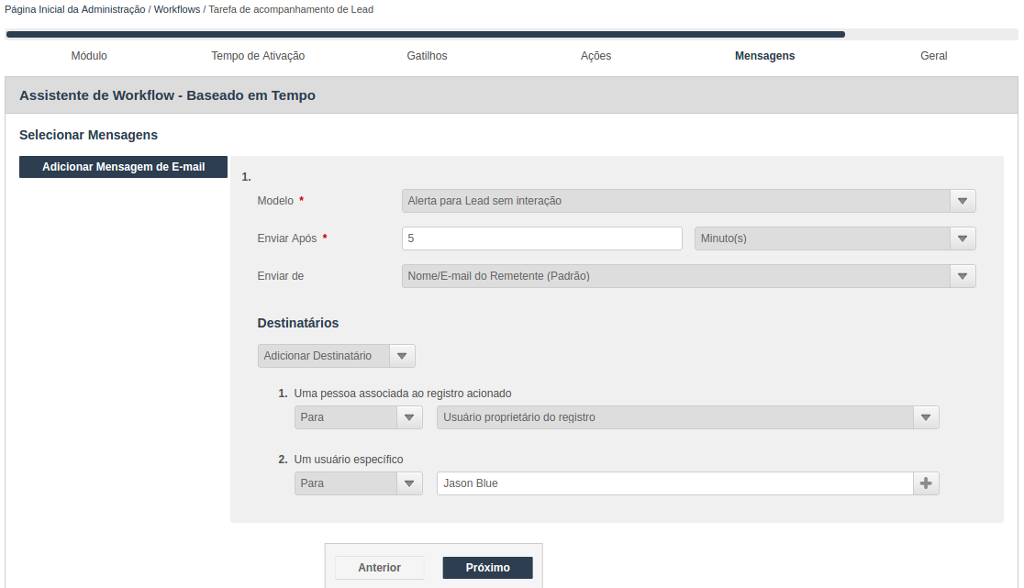
Os destinatários definidos foram Um usuário específico e também Uma pessoa associada ao registro acionado, onde neste caso foi selecionado o usuário proprietário do registro.
Outra opção seria enviar para o gerente do proprietário do registro. Neste caso, basta selecionar a opção Uma pessoa associada ao registro acionado e depois Gerente do usuário proprietário do registro.
Salvar Workflow
Para finalizar a criação do Workflow, devemos criar um nome e definir se o Workflow será válido para todos os registros ou somente para registros novos, ou seja, que não existiam antes.
Os detalhes das informações para salvar o Workflow são:
Nome – Nome do Workflow.
Descrição – Descrição resumida do Workflow, como por exemplo, qual o módulo de atuação, o que faz, gatilhos e qualquer outra informação relevante.
Ativação (Trigger On) – Informa ao CRM quando acionar o Workflow:
– Apenas registros novos: O Workflow somente será ativado se as condições (gatilhos) do acionamento forem atendidas no momento em que no novo registro é criado.
– Apenas registros existentes: O Workflow somente será ativado se as condições (gatilhos) do acionamento forem atendidas após a modificação de um registro existente.
– Ambos registros novos e existentes: O Workflow será ativado independente do registro ser novo ou já existir no CRM, desde que as condições (gatilhos) do acionamento sejam atendidas.
É ativo – Informa ao CRM se o Workflow está ativo ou não.
Para nosso exemplo, selecionamos a opção Ambos registros novos e existentes para que o Workflow possa ativado com qualquer todas as oportunidades criadas.
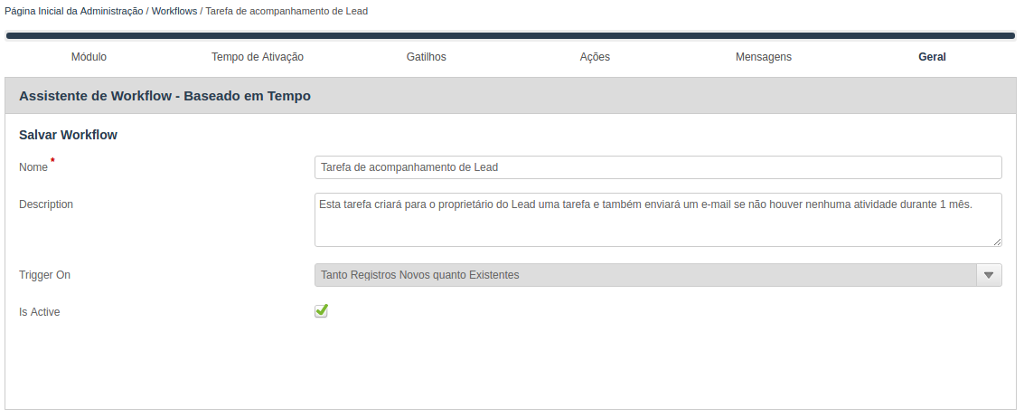
Por fim, devemos clicar no botão Salvar para efetivar o novo Workflow.
Perguntas Frequentes
Um novo Workflow criado será ativado por registros já existentes no Inovatize Zurmo CRM?
Não, os filtros (gatilhos) de um Workflow são aplicados apenas para registros criados ou modificados depois que o Workflow foi criado ou configurado como ativo. Se você criar um novo Workflow, ele não será ativado para registros que já estejam no CRM, a menos que ocorra alguma interação com estes registros.

