- /
- /
- /
Pesquisando informações
Ter uma grande quantidade de informação é legal, mas encontrar os dados que você precisa é o mais importante. O Inovatize Zurmo CRM fornece um conjunto de ferramentas para ajudá-lo a encontrar o que é importante. Confira alguns dos recursos e dicas abaixo e tornar-se o especialista de todo o conhecimento… bem, no Inovatize Zurmo CRM, pelo menos!
Pesquisa geral
Precisa de alguma informação rapidamente? Então a Pesquisa Geral é a sua melhor aposta e o primeiro lugar que você vai querer ir para procurar por informações importantes. A Pesquisa Geral está sempre disponível e basta clicar na área de pesquisa e começar a digitar para encontrar a informação desejada. Como você pode ver, as melhores combinações começarão a aparecer na lista abaixo.
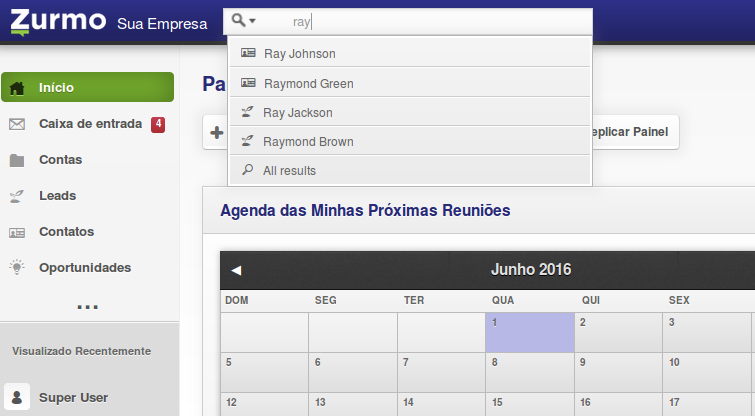
Por padrão, a Pesquisa Geral procura valores de campo-chave como nome, e-mail ou números de telefone nos módulos de Conta, Contato, Lead Oportunidades e Projetos.
Todos os resultados
Se o registro que você está procurando não aparecer na lista, tente clicar na opção de Todos os resultados/All results. Agora você vai ver todos os registros que correspondem à sua pesquisa discriminados por módulo. Você também pode refinar sua busca ainda mais se você precisar a partir desta tela.
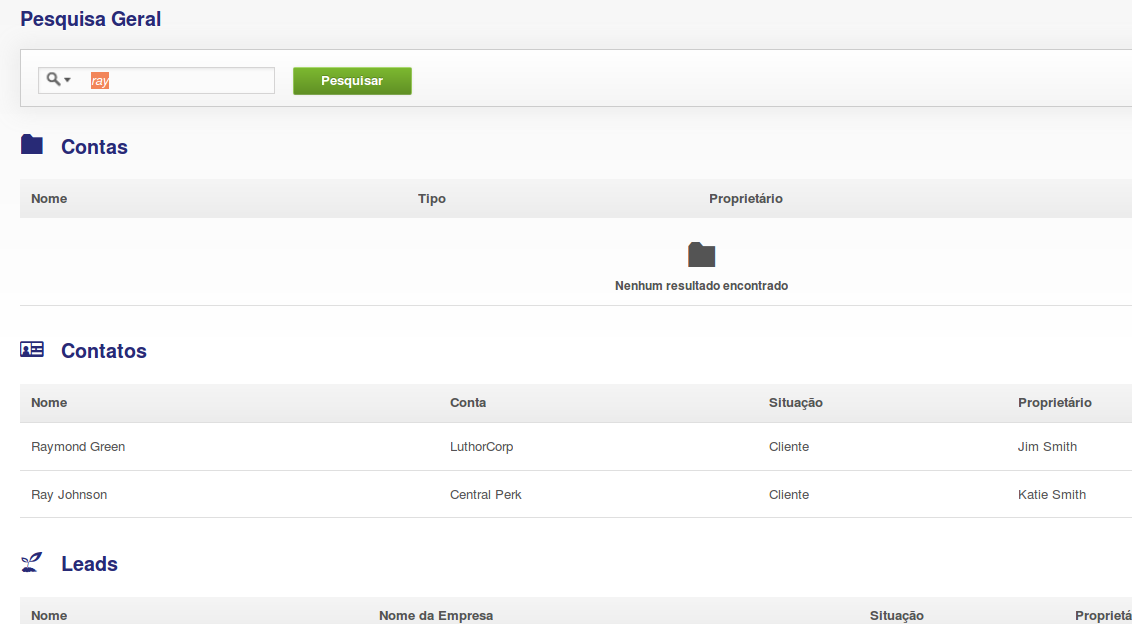
Pesquisa básica
Para manter as coisas simples, cada módulo tem sua própria área de pesquisa básica, onde você pode realizar uma busca rápida em campos comuns. Conforme você digita, os registros correspondentes são retornados na lista abaixo. Como você pode ver na imagem a seguir, a área de pesquisa básica no módulo de contatos irá permitir que você encontre rapidamente um contato por nome, endereço de e-mail ou número de telefone.
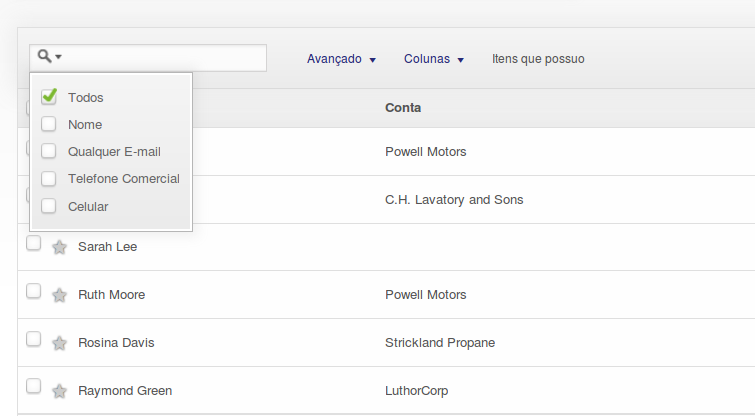
A pesquisa básica se destina a ser usado para pesquisas comuns, mas é claro que você pode procurar por registros dentro de um módulo por qualquer valor. Clique no link Avançado para abrir a área de Pesquisa Avançada.
Pesquisa avançada
A Pesquisa Avançada fornece maior controle para que você possa encontrar os registros que você precisa. Aqui você pode adicionar vários filtros de pesquisa, vincular esses filtros com condições lógicas “E” e “OU”, e salvar a pesquisa de modo que possa ser facilmente acessada novamente no futuro através da lista de pesquisas salvas. Vamos explorar cada uma dessas opções individualmente:
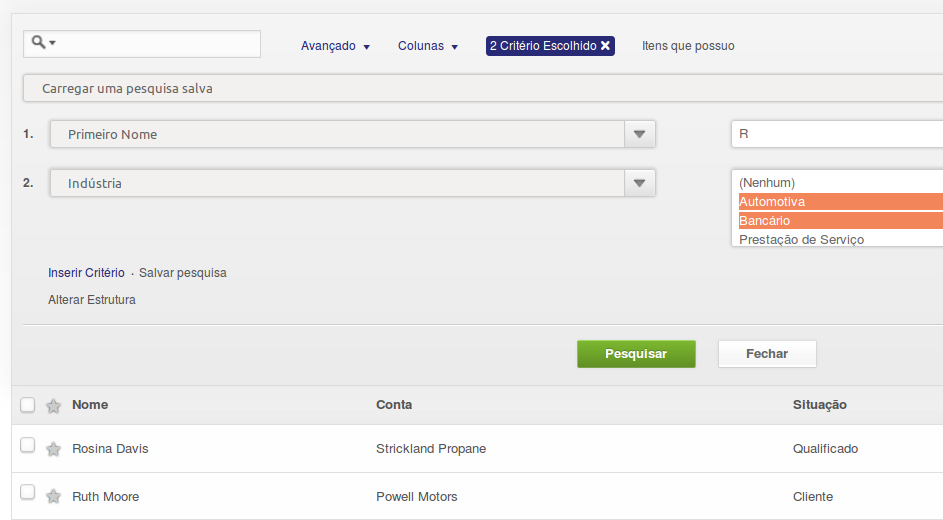
Carregar uma pesquisa salva
Esta lista conterá todas as buscas salvas anteriormente que você criou no módulo. Selecione a pesquisa salva que você quer no menu e instantaneamente os critérios da pesquisa serão disponibilizados para você.
Inserir critério
A primeira coisa que você precisa fazer em qualquer nova pesquisa avançada é selecionar os critérios para a sua pesquisa. Clique em Inserir critério e selecione o campo que você deseja adicionar como critério de pesquisa. Uma vez selecionado, digite o valor que deseja filtrar no campo de texto à direita. Você pode adicionar quantos critérios de pesquisa desejar ou removê-los clicando no ícone da lixeira do campo correspondente.
Alterar estrutura
Por padrão todos os critérios de pesquisa estão relacionados com uma condição lógica “E”, mas isso pode ser modificado para se utilizar critérios de pesquisa com diferentes operadores “E” e “OU”. Para modificar a estrutura da sua pesquisa, clique em Alterar estrutura. O exemplo abaixo mostra os operadores de pesquisa padrão para uma pesquisa contendo 3 critérios. Os critérios estão conectados entre si através de um operador “E”. Neste caso, a pesquisa só voltaria registros onde os 3 critérios são verdadeiros.
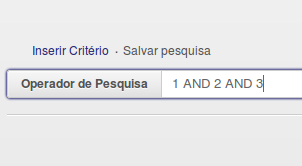
Isto pode ser modificado para uma filtragem mais avançada. No exemplo abaixo os operadores foram alterados para retornar o critério 1 e, tanto o critério 2 quanto 3.
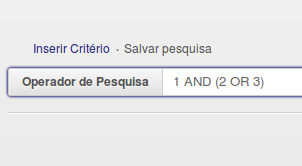
Salvar pesquisa
Se esta é uma pesquisa que precisa ser executado regularmente, então é possível salvá-la e reutilizá-la novamente mais tarde. Clique em Salvar pesquisa e informe um nome para a pesquisa. Quando estiver pronto, clique no botão Salvar.
![]()
Colunas
Às vezes é necessário ver mais informações na lista de registos que são retornados a partir de uma pesquisa. O administrador do Inovatize Zurmo CRM poderá configurar as colunas padrões que serão apresentadas em qualquer lista de registros, mas o usuário tem a palavra final. Clicando na opção Colunas é possível qualquer usuário alterar as colunas que são apresentadas por padrão.
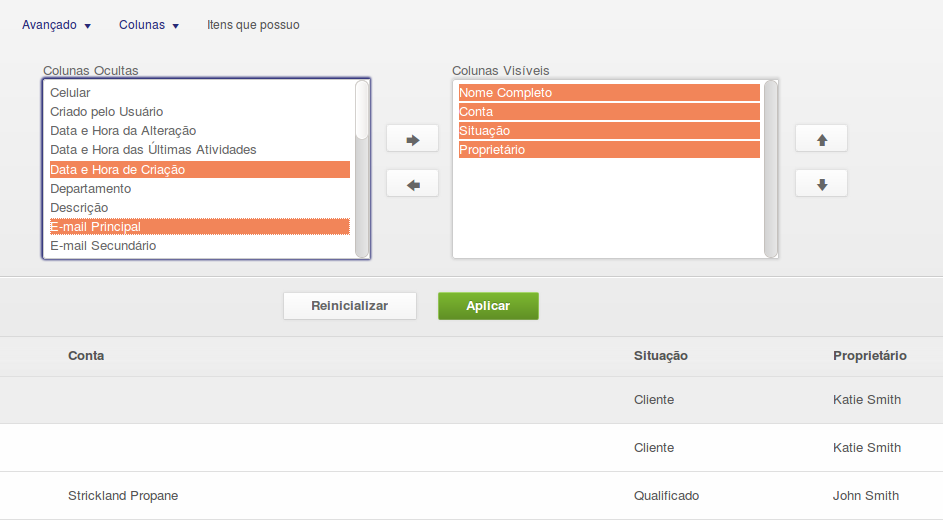
A lista Colunas Ocultas mostra todas as colunas disponíveis para adicionar enquanto as Colunas Visíveis mostram as que estão atualmente utilizadas na ordem em que devem aparecer. As colunas podem ser marcadas e movimentadas entre as Colunas Ocultas e Visíveis, utilizando as setas esquerda e direita. A ordem das Colunas Visíveis também pode ser ajustada usando as setas para cima e para baixo. Quando estiver satisfeito com suas escolhas, clique no botão Aplicar.
Favoritos com estrela
Marcando com uma estrela um registro como favorito é uma maneira útil para destacar registros importantes e navegar por elas rapidamente. É possível marcar qualquer registro de Contato, Lead, Conta ou Oportunidade na visualização da lista de cada um destes módulos. Para marcar um registro como um favorito, basta clicar na estrela cinza à esquerda do registro. Uma vez marcada como favorita, a estrela irá mudar para a cor amarela.
Você pode visualizar rapidamente todos os seus contatos com favoritos simplesmente clicando na Estrela no cabeçalho, deixando-a amarela. Para voltar, clique novamente na Estrela do cabeçalho que agora ficará cinza.

